School Nurse Settings
The following settings pages are located in the School Nurse category on the Administration Main Menu Page (Administration > School Nurse):
Annual School and Grade Updates
This option allows the system administrator to enter special features such as the ability for school nurses to delete annual report data in preparation for the new school year and/or advance children to the next grade level. Options are available to clear the medical and religious exemption flags, school data, user agreement data, and annual report data.
To update or clear annual report data for a specific school or facility, go to Administration > Properties > School Nurse > Annual School and Grade Updates. Select the necessary options and click Clear/Update. The options are:
| Field | Description | |
|
School/Facility type(s) |
Select the school or facility types for the data to be cleared or updated. The options listed are derived from the Administration > Define Values > Define Schools School Type and Facility type fields. Examples:
|
|
|
School Data |
Select the Clear or Leave option to indicate whether to clear the school data for the selected school/facility type or leave it. |
|
|
Annual Report Data |
Select the Clear or Leave option to indicate whether to clear the annual report data for the selected school/facility type or leave it. |
|
|
Lock/Unlock All |
Select the Leave, Lock, or Unlock option to indicate whether to leave, lock, or unlock all submitted annual reports. |
|
|
Grade Data |
Select the Leave, Clear, or Advance option to indicate whether to clear, leave, or advance the grade data for the selected school/facility type. The Advance option moves students from one grade to the next grade. When advancing children to the next grade level, the medical and religious exemption flags are cleared, and students with a grade level of 12 are updated to a grade level of 99 and the school name is removed from their account. |
|
|
Exemption Data |
Select the Clear or Leave option to indicate whether to clear or leave the exemption data for the selected school/facility type. When advancing children to the next grade level, the medical and religious exemption flags are cleared, and students with a grade level of 12 are updated to a grade level of 99 and the school name is removed from their account. The School Nurse User Agreement is also cleared when the medical and religious exemption flags are cleared.
|
|
|
User Agreement Data |
Select the Clear or Leave option to indicate whether to clear or leave the User Agreement data for the selected school/facility type. The School Nurse User Agreement is also cleared when the medical and religious exemption flags are cleared. |
After clicking Clear/Update, a confirmation dialog box opens. Click OK to continue. A red success message appears at the top of the page stating All matching entries from the School Nurse Annual Report table have successfully been cleared/updated.
Define Report Series
This option is used to define and manage the Vaccine Dose Series for the School Nurse module. This series displays as a drop-down list for these School Nurse reports:
- School Immunization Report, FTE (First Time Enterers)
- FTE Action Report
- Action Report
- Action Report Letter
- Summary of Student Immunization Data
To define the School Nurse Report Series for vaccines and number of immunizations, go to Administration > Properties > School Nurse > Define Report Series. The Define School Nurse Report Series page opens in two sections - you can add a new report series at the top of the page, and view a list of current School Nurse Report Series in the lower portion of the page.
View Report Series
Once the Define School Nurse Report Series page opens, the list of current School Nurse Report Series appears in the lower part of the page. These are the columns displayed:
| Column | Description |
|
Select |
The Edit and Delete icons appear in this column. Click the Edit icon for a report series to update it. Click the Delete icon for a report series to delete it. See Edit an Existing Report Series and Delete a Report Series for more information. |
|
Report Series Title |
The name of the Report Series that appears in the Series drop-down list for the following reports:
|
|
Series |
Contains the whole number of the value in the Number of Shots field for each vaccine. |
|
Last Revision Date |
The date the report series was last updated. |
|
Order |
The display order for the report series when it appears in a list. |
Add a New Report Series
To add a new report series, enter the new series name and display order, then click Save. (Click Clear to clear the entries and start over.) The fields are:
| Field | Description |
|
Series Name |
Enter the name of the new report series. This field is required. |
|
Order |
Enter a number for the display order. For example, if this series should appear first in a list, enter 0; for second, enter 1, etc. (Note that if the sort order contains 0 for each item, the list is sorted alphabetically instead.) |
|
Select Vaccines / Number of Shots |
|
|
DTaP/DT/Td |
Enter the number of shots (as a whole number) for each vaccine. |
Edit an Existing Report Series
To edit an existing report series, click the Edit icon ![]() in the Select column for that series. That report series will display in the top part of the page. Make any necessary changes and click Save. See Add a New Report Series for a list of fields and their descriptions.
in the Select column for that series. That report series will display in the top part of the page. Make any necessary changes and click Save. See Add a New Report Series for a list of fields and their descriptions.
Delete a Report Series
To delete an existing report series, click the Delete ![]() icon in the Select column for that series. A pop-up message will ask Are you sure you want to delete this report? Click OK or Cancel.
icon in the Select column for that series. A pop-up message will ask Are you sure you want to delete this report? Click OK or Cancel.
SN Forecast Settings
This option configures the School Nurse Forecast Settings and uses the School Nurse Report user instead of the user you are logged in as. It displays the settings for the School Nurse Report user from the Web Vaccine Family Code database table. The Vaccine Families marked as selected (checked) are included in forecast and action reports. The unselected (unchecked) vaccines are also written to the database.
To display or edit the School Nurse Forecast Settings, go to Administration > Properties > School Nurse > SN Forecast Settings. The Forecast Settings page opens. Edit the vaccines as needed and click Save when finished. The columns and fields on this page are:
| Column/Field | Description |
|
Vaccine Family |
The name of the vaccine family (read-only). |
|
Include |
If the vaccine family should be included in the forecasts and action reports, select the checkbox. Only vaccine families with checkmarks in this checkbox will be included. |
|
Maximum Patient Age |
Enter the maximum patient age in the textbox and then select Days, Weeks, Months, or Years from the drop-down list. |
School Requirements
This option configures the name and specific requirements message that displays after School Nurse users log into the application. It is a reminder about the school requirements that displays after the user accepts the confidentiality statement after logging in.
 The School Requirements message only displays if the Administration > Properties > School Nurse > Display School Requirements Reminder option is selected. The School Requirements message only displays if the Administration > Properties > School Nurse > Display School Requirements Reminder option is selected. |
To edit the school requirements, go to Administration > Properties > School Nurse > School Requirements. The Edit Current School Requirements page opens. Enter the necessary information and click Save when finished.
| Field | Description |
|
Title |
Enter a title for the school requirements message. |
|
School Requirements |
Enter the school requirements message to be displayed. |
Manage Grade Levels
To add, edit, or delete grade levels, go to Administration > Properties > School Nurse > Manage Grade Levels.
Add a New Grade Level
To add a new grade level, click Add. The Grade Level Information page opens. Enter the information (all three fields are required) and click Save.
| Field | Description |
|
Display |
Enter the text you want to display on the School Nurse drop-down lists. This field is required. |
|
Description |
Enter a brief description. This field is required. |
|
Next Grade Level |
Select the grade level the student will enter next when they complete this grade. This field is required. |
Edit a Grade Level
To edit a grade level, select it in the Grade Level drop-down list and click Edit. Update the fields as needed (see the fields and descriptions in the Add a New Grade Level section) and click Save.
Delete a Grade Level
To delete a grade level, select it in the Grade Level drop-down list and click Delete. A Confirm Deletion message appears; read it and click Delete to continue or Cancel to quit without deleting the grade.
Evaluate Immunization Coverage Status (Washington)
This feature retrieves all of the records in the h33_patient_school_nurse table, evaluates them to calculate their immunization statuses, and writes the new immunization status to the table. Authorized users can use this feature when grades are changed en masse and the status needs to be updated, or prior to running a roster report.
The student immunization coverage status automatically changes to Out of Compliance when the current date is greater than 30 days after the school entry date. The student also stays in a conditional status for 30 days after their next dose in a series becomes Due Now.
To perform the Evaluate Immunization Coverage Status action, click the Administration > Properties > School Nurse > Evaluate Immunization Coverage Status link. When successfully run, the message Immunization Coverage Status Evaluation Complete appears at the top of the Administration Main Menu page.
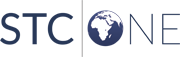
|