Define Values Settings
 The stand-alone VOMS application has similar configuration settings, called Define Drop-Down Lists. See the VOMS User Guide for more information. The stand-alone VOMS application has similar configuration settings, called Define Drop-Down Lists. See the VOMS User Guide for more information. |
The following settings pages are located in the Define Values category on the Administration Main Menu page (Administration > Define Values):
Define Health Plans
Health plans are the names of insurance plans that are associated with patients. These are entered by the system administrator and are listed in related drop-down lists throughout the application.
To add health plans, click the Administration > Define Values > Define Health Plans link. The Define Health Plans [Search/Add] page opens. Enter the search criteria and click Search. The results are listed in the Search Results section of the page.
The search criteria fields are as follows:
| Field | Description |
|
Health Plan Name |
Enter the name of the health plan to search for. This field may be required, depending on state settings. |
|
NAIC Code |
Enter the NAIC code, if known. |
|
Medicaid |
Select this option if the plan is funded by Medicaid. |
|
Inactive |
Select this option if the health plan is currently inactive. |
|
Public Vaccine |
Select this option if the health plan has publicly supplied vaccines. |
In the Search Results list, click the arrow button in the Select column for a health plan to view or edit the information. The information appears on the Define Health Plans [Edit] page. Make any necessary changes and click Save. If the inactive option is enabled (selected), the health plan does not appear on any related drop-down lists.
If no search results are found, an Add button appears. Click Add to add the health plan.
Click Cancel to return to the Administration Main Menu page.
Define High Risk Categories
This option is used to track patients with one or more high-risk medical conditions. This makes it easier to identify patients that may have special immunization needs due to a high-risk medical category. These conditions are considered private data and cannot be seen outside of the Organization (IRMS), but a flag indicating that the patient has 1+ high-risk categories is displayed as public information.
If no categories are defined, this functionality is invisible to the user entering Patient Demographics information.
To define high-risk categories, click the Administration > Define Values > Define High Risk Categories link. The Define High Risk Categories [Search/Add] page opens. Enter the High Risk Category Name and click Search.
If the high-risk category appears in the Search Results list, click the arrow button in the Select column for the high-risk category to view or edit the information. The information appears on the Define High Risk Categories [Edit] page. Make any necessary changes to the name and click Save. If the inactive option is enabled (selected), the high-risk category does not appear on any related drop-down lists.
If no search results are found, an Add button appears. Click Add to add the high-risk category.
Click Cancel to return to the Administration Main Menu page.
Define Programs
This option allows system administrators to enter special programs offered by specific states. For example: WIC, KIDSHOTS, KIDVACCS, etc. These programs differ by state.
To define programs, click the Administration > Define Values > Define Programs link. The Define Programs [Search/Add] page opens. Enter the Program Name and click Search.
If the program appears in the Search Results list, click the arrow button in the Select column for the program to view or edit the information. The information appears on the Define Programs [Edit] page. Make any necessary changes to the name and click Save. If the inactive option is enabled (selected), the program does not appear on any related drop-down lists.
If no search results are found, an Add button appears. Click Add to add the program.
Click Cancel to return to the Administration Main Menu page.
Define Order Set
Administrators can create sets of vaccines that can be assigned to sites for ordering purposes. A Vaccine Order Set represents all of the vaccines that a site can order. Otherwise, without an order set, the provider can select any vaccines to order. This option is available to display and create Vaccine Order Sets for users that have the Vaccine Ordering Management permission.
To define an order set, click the Administration > Define Values > Define Order Set link. The Order Set Maintenance page opens. Enter the Order Set and click Search. The results are listed in the Search Results section of the page.
In the Search Results list, click the arrow button in the Select column for an order set to view or edit the information. The information appears on the Order Set Maintenance [Detail] page.
To change the sort order, enter a sort value in the Sort Order field and click Save.
To restrict users from ordering from this order set, select the Restrict from Ordering option and then click Save.
To edit the information for this order set, click Edit. The information for the order set becomes available for editing. Make any necessary changes and click Save. The available fields on this page are as follows:
| Field | Description |
|
Description |
Enter the order set description. |
|
Inactive |
Select this option to make this order set inactive so that it can no longer be used. This is similar to deleting the order set. |
|
Custom |
Select this option if this is a custom order set. Note that the application prevents duplicate order sets from being created and/or edited when creating/editing custom order sets. |
|
Subject to EOQ |
Select this option if the order set is subject to EOQ. |
|
Requires Local Approver |
Select this option if a local approver is required, then select the local approver from the drop-down list. |
|
Local Approver |
Select the Requires Local Approver option and select the local approver from the drop-down list if this order set requires a local approver. |
|
Fulfillment Type |
Select the fulfillment type: Depot or Distributor. |
|
Vaccination |
Select one or more vaccines from the Unselected list and click the Add button to add them to the Selected list. To remove a vaccine from the Select list, click it and then click Remove to move it back into the Unselected list. |
To add a new order set, click Add. Enter the information (using the fields listed above) and click Save when finished.
Click Back to return to the Administration Main Menu page.
Define Schools
Schools can be defined so that they automatically populate in the school drop-down list when entering patient information.
To define schools, click the Administration > Define Values > Define Schools link. The School Maintenance page opens. Enter the information in one or more search criteria fields and click Search. The available search criteria fields are as follows:
| Field | Description |
|
Name |
Enter the name of the school. This is a required field when adding a school. |
|
Address |
(Appears when editing or adding a school.) Enter the school's street address. |
|
City |
Enter the name of the school's city. |
|
State |
Select the school's state from the drop-down list. This may be a required field when editing or adding a school. |
|
County/Parish /Borough/Census Area |
Select the county/parish /borough/census area from the drop-down list. This may be a required field when editing or adding a school. |
|
Zip Code |
(Appears when editing or adding a school.) Enter the 5- or 9-digit zip code. |
|
Phone Number |
(Appears when editing or adding a school.) Enter the school's phone number and, if applicable, the extension number. |
|
Fax |
(Appears when editing or adding a school.) Enter the school's fax number. |
|
School District |
(Appears when searching for a school.) Select the school district from the drop-down list. |
|
Inactive |
Select Active Only (default), All Schools, or Inactive Only from the drop-down list. |
|
School Type |
Select the school type from the drop-down list. Examples: Public, Private, Charter. |
|
School District |
(Required when adding/editing.) Select the district from the drop-down list. |
|
County District Number |
(Appears when editing or adding a school.) Enter the school district number for the county of the school's location. |
|
Facility Type (School Facility Type edit/add pages) |
Select the facility type from the drop-down list. Examples: K-12, School of Higher Learning, HeadStart, Daycare. |
|
Average Enrollment |
(Appears when editing or adding a school.) Enter the school's average enrollment amount. |
|
School Code |
Enter the school code. For IWeb users, the type displays as SCHOOL. |
|
School Email Address |
(Appears when editing or adding a school.) Enter the email address for the school. |
|
Non-Reporting |
(State-configurable option [Administration > Settings > Properties > School Nurse > Enable School Non-Reporting Checkbox] that appears when editing or adding a school.) Select this option to track this school for the annual State School Immunization Report. This information is used on the Facilities Not Reporting and Export reports to display schools not reporting. User must be a School Nurse Coordinator or Registry Client user in order to view and use the functionality. |
|
Final Report Submitted |
(School Nurse option that appears when editing or adding a school.) Disable (deselect) this option when the Registry Client user needs to reset the final report, which may be necessary if data was overlooked and the report needs to be edited and resubmitted. |
If any matches are found, they are displayed in a list in the Search Results section toward the bottom of the page. If there are more than 150 results, only the first 150 are displayed on the page.
If the school appears in the Search Results list, click the arrow button in the Select column for the school to view or edit the information. The information appears on the School Maintenance page. Make any necessary changes and click Save. If the inactive option is enabled (selected), the school does not appear on any related drop-down lists.
If no search results are found, an Add button appears. Click Add to add the school. Enter any additional information about the school and click Save.
Click Cancel on the School Maintenance search page to return to the Administration Main Menu page.
Define Associations
Administrators can define associations that appear on the patient record. This allows users to search by association using the Advanced Search method.
To define an association, click the Administration > Define Values > Define Associations link. The Define Association [Search/Add] page opens. Enter an Association Name and click Search. If any results are found, they are listed in the Search Results section of the page.
If the association appears in the Search Results list, click the arrow button in the Select column for the association to view or edit the name or inactivate the association. The association appears on the Define Associations [Edit] page. Make any necessary changes and click Save. If the Inactive option is enabled (selected), the association does not appear on any related drop-down lists.
If no search results are found, an Add button appears. Click Add to add the association. Edit the information if necessary and click Save when finished. The association then appears in the search results list.
Click Cancel on the Define Associations [Search/Add] page to return to the Administration Main Menu page.
Define ID Mapping
If the Facility ID field on the Facility Maintenance Detail page does not match the Facility ID on the Patient/Vaccination DTT file, the Data ID Mapping option should be used to create the association. Additionally, if the Physician/Vaccinator ID field on the Physician/Vaccinator Detail page does not match the same ID in the Patient/Vaccination DTT file, this option should be used to create the association.
 Data ID Mapping only applies to DTT. HL7 uses Code Value Mapping on the HL7 Settings page. Data ID Mapping only applies to DTT. HL7 uses Code Value Mapping on the HL7 Settings page. |
The Data ID Mapping option is used to add and update the Facility and/or Physician IDs for a specific Organization (IRMS). This is useful when the Organization (IRMS) is on a different billing system than the Facility or Physician and keeps them separate to prevent the IDs from colliding. Note that the ability to map Facility and Physician IDs is determined by a key/value of enableFacPhysIdMapping which is, by default, NULL. For states that use this option, the key/value is set to Y.
Multiple vendor Facility/Physician IDs can be mapped to a single SIIS Facility/Physician ID. Note that once this mapping has occurred, the only way to determine which ID was actually passed in is to review the import file used to import (which is currently not available in IRIS).
To define data ID mapping, click the Administration > Define Values > Data ID Mapping link. The Data ID Mapping page opens. Select the Organization (IRMS) from the list and click Update.
To inactivate the data ID mapping, select the Inactive option located underneath the Organization (IRMS) name at the top of the page.
To create Facility mappings, use the fields in the Facility Mappings section of the page. Enter the Vendor System Facility ID and select the SIIS Facility ID Name from the drop-down list. Enter as many as necessary.
To create Physician/Vaccinator mappings, use the fields in the Physician/Vaccinator Mappings section of the page. Enter the Vendor System Physician/Vaccinator ID and select the SIIS Physician/Vaccinator ID Name from the drop-down list. Enter as many as necessary.
When finished making changes, click Save.
To delete a mapping, select it and then click Delete Selected.
Define Coverage Rate Report Series
This option allows administrators to define Coverage Rate Report series for use in the application. Additional columns have been added for recording the number of shots in a vaccine series. Providers can define the Coverage Rate Report series to generate the information required by the EQIPP reporting tool.
|
|
To define the Coverage Rate Report series, click the Administration > Define Values > Define Coverage Rate Report Series link. The Define Coverage Rate Report Series page opens.
To edit an existing report series, scroll down to the Series Available section of the page and click the Edit button for the report series in the list. The information for that report series appears at the top of the page in the Define Coverage Rate Report Series section. Edit the information as needed and click Save.
To delete an existing report series, scroll down to the Series Available section of the page and click the Delete button for the report series in the list.
To add a new report series, enter the Series Name in the Define Coverage Rate Report Series section at the top of the page, enter a number in the sort order if desired, and add the number of shorts to the selected vaccines. Click Save when finished.
Define and Manage Funding Source
This option allows authorized users to create new funding sources and define how they are used in the application.
To define and manage new funding sources, click the Administration > Define Values > Define and Manage Funding Source link. The Funding Source page opens. Enter or edit the information as needed and click Save when finished. To add a new funding source, click the plus button located under the list of existing funding sources. The columns/fields available on this page are as follows:
| Column/Field | Description |
|
Sort Order |
Drag and drop the funding source into the order you wish it to appear on the drop-down lists. |
|
Internal Description |
Enter the funding source description. |
|
Quick Indicator |
Enter the quick indicator (i.e., abbreviation or acronym) for the funding source. |
|
Publicly Supplied |
Select this option if the funding source is publicly supplied. |
|
Include in IIS Drop Down |
Select this option if the funding source should appear in IIS drop-down lists. |
|
VTrckS Code |
Select the related VTrckS code from the drop-down list. |
|
HL7 Code |
Select the related HL7 code from the drop-down list. |
Click the HL7 Code Table button to open the HL7 Mapping page to define HL7 codes and map them to IIS funding sources. Edit the fields as necessary and click Save. To add a new row, click the plus button located under the list of codes, enter the information, and click Save. The available columns/fields on this page are as follows:
| Column/Field | Description |
|
HL7 Code |
Enter the HL7 code. |
|
HL7 Description |
Enter the HL7 description. |
|
HL7 Code Table |
Enter the name of the HL7 code table |
|
Funding Source |
Select the funding source from the drop-down list. |
Limit Manufacturer by Vaccine
This option allows an administrator to limit the manufacturers that appear in the drop-down lists for vaccines when working with lots. This option can reduce the number of errors that occur when administrating lot numbers. The option is available for both IWeb/VOMS and First Responder.
By default, all vaccines continue to display on the full drop-down list of all manufacturers, but states can limit these lots for the vaccines they are interested in limiting. If an unknown manufacturer is selected, a warning lets the user know that this is generally not a valid selection when creating a new lot.
To limit manufacturers by vaccine, click the Administration > Define Values > Limit Manufacturer by Vaccine link. The Limit Manufacturer by Vaccine page opens. Select a vaccine from the list. The Manufacturer List section for that vaccine appears on the page.
If no manufacturer is selected from the Available list, all available manufacturers appear in the related drop-down lists. To select one or more specific manufacturers, select them from the Available list and click the right arrow (>>) button to move them to the Shown list.
To remove a manufacturer, select it in the Shown list and click the left arrow (<<) button to move it back to the Available list. The manufacturer is then removed from the related drop-down lists in the application for that vaccine.
Repeat the above process for all vaccines for which you want to limit the manufacturers that appear in the drop-down lists for those vaccines.
Click Back to return to the Administration Main Menu page.
District to County Relationships
This option is used to associate districts/regions to counties/parishes.
Louisiana Users: If these relationships are not set, the District/Region and/or County/Parish drop-down lists are not populated and instead only display the -select- option.
To define these relationships, click the Administration > Define Values > District to County Relationships link. The District to County Relationships [Search/Add] page opens. Enter the district number (required when adding a new district to county relationship), select a county from the drop-down list (required when adding), and optionally select a state from the drop-down list, then click Search. If any matches are found, they are displayed in a list in the Search Results section of the page.
If the district to county relationship appears in the Search Results list, click the arrow button in the Select column for the relationship to view or delete the information. To delete the relationship, click Delete. To return to the search page, click Cancel.
If no search results are found, an Add button appears. Click Add to add the district to county relationship.
Click Cancel on the search/add page to return to the Administration Main Menu page.
Define Lookups
Administrators can create new drop-down lists for specific fields within the application. These values can additionally be optionally selected to display on the corresponding pages, or be inactivated.
For example, we can define a new Vaccine Service Type. Once the lookup definition is entered, it can appear on a drop-down list in the specified order on the Vaccination view/add, edit, and detail pages, as well as in Personal Settings.
Mississippi Users: State administrators can create edit and add to the values on the VFC Eligibility drop-down list. The CHIP program can appear on the VFC Eligibility drop-down list, State Reports, Patient/Vaccination pages, Add/Change Vaccination page, VFC Vaccination Breakdown Report, VFC Accountability Log, and Patient Breakdown Report.
Washington Users: State administrators can designate a funding source for direct-ship vaccines via the VacMan Funding Source option, which can be modified when necessary. The funding source is also included in the VacMan export. Email Bounce Reason is used to support the import of invalid email address reasons that are imported via the Contact file.
Alberta Users: VIMS administrative users (with the System Administration permission) can define new reasons for rejecting a shipment. Note that the Administration > Properties > Vaccine Management > Move Rejected Shipment to In-Transit option must be disabled (not selected).
To define lookups, click the Administration > Define Values > Define Lookups link. The Define Lookups [Search/Add] page opens. Enter the lookup type (optional) and click Search. If any matches are found, they are displayed in a list in the Search Results section of the page.
If the lookup type appears in the Search Results list, click it to view or edit the information. Existing values for the lookup type appear in the Lookup Value section toward the bottom of the page. To edit a value, click it. The information for that value appears on the Current Lookup Values page. Edit the information if necessary and click Save.
To add a lookup value for that lookup type, you must be on the main Current Lookup Values page (where the Add button is visible). Enter the Lookup Value name, the Description, and the order number (for the order in which it should appear in the list), select the Inactive option if the lookup value should not be used, select the Display option to display the lookup value in drop-down lists for the lookup type, and click Add.
To remove a lookup value from a lookup type (and, therefore, from the drop-down list for that lookup type), either select the Inactive option and/or deselect the Display option. Selecting Inactive makes the value unavailable for use at all in the application (and is similar to deleting the value), while selecting Display keeps the value active, but doesn't display it on the list for future use.
Click Back to Search to return to the Define Lookups [Search/Add] page (and click it again to return to the main search page, if necessary).
Click Cancel from the main search/add page to return to the Administration Main Menu page.
Define School District
This option provides a new access level for School District users. These users are able to access all of the schools in their district, but are not able to see any other schools.
To define school districts, click the Administration > Define Values > Define School District link. The Search School Districts page opens. Enter at least part of the school name and/or select a county from the drop-down list, then click Search. Any matching school districts appear in the Search Results section of the page.
If the school district appears in the Search Results list, click the arrow button in the Select column for the school district to view or edit the information on the School District Maintenance page. Make any necessary changes to the name and click Save. To delete the school district, click Delete.
To add a new school district, first perform a search and then click Add to add the school district. Enter additional information for the school and click Save. The available fields on this page are as follows:
| Field | Description |
|
Name |
Enter the name of the school district. This is a required field when adding a school. |
|
Contact |
Enter the name of a contact person for the school district. |
|
Street Address 1 |
Enter the first line of the street address. |
|
Street Address 2 |
Enter the second line of the street address. |
|
County |
Select the county from the drop-down list. |
|
City |
Enter the name of the city. |
|
State |
The state appears as a read-only field. |
|
Zip |
Enter the zip code for the school district. |
|
Phone Number |
Enter the phone number and extension. |
|
Fax |
Enter the fax number. |
Click Back on the Search School Districts page to return to the Administration Main Menu page.
Reminder/Recall Exclusions
This option is used to exclude one or more Organizations (IRMSes), Counties, or Zip Codes from Reminder/Recall.
To define reminder/recall exclusions, click the Administration > Define Values > Reminder/Recall Exclusions link. The Reminder/Recall Exclusions page opens. There are three sections on this page, one each for Organizations (IRMSes), Counties, and Zip Codes.
To exclude an Organization, County, or Zip Code from reminder/recalls, select it in the related Included list (the list box in the first column) and click the right arrow (>>) button. Multiple options can be selected at one time using the CTRL key. Once the right arrow button is clicked, the selected Organization (IRMS), County, or Zip Code is moved from the Included list to the Excluded list. To re-include an Organization (IRMS), County, or Zip Code (i.e., remove it from the Excluded list), select it in the Excluded list and click the left arrow (<<) button to move it back to the Included list.
Alternatively, click Include All to include all of the Organizations (IRMSes), Counties, and Zip Codes in reminder/recalls, or click Exclude All to exclude all of them from reminder/recalls.
The page saves automatically after changes are made.
Define and Map Eligibility Categories
This option can be used to create new eligibility categories and define how they are used in the application.
To define new eligibility categories, click the Administration > Define Values > Define and Map Eligibility Categories link. The Manage Eligibility Categories page opens.
For each category, enter or select the information and click Save when finished. The available fields on this page are as follows:
| Field | Description |
|
Sort Order |
Drag and drop each eligibility category into the order in which you want it to appear in the category list. |
|
External Code |
Select the external code for the category from the drop-down list. |
|
Description |
Enter a description for the category. |
|
Include on VFC Profile Report |
Select this option if the category should appear on the VFC Profile Report. Note that if this option is selected, the category also appears on provider practice profiles. |
|
Include in IIS Dropdowns |
Select this option if the category should appear in IIS drop-down lists. |
|
Funding Source |
Select the funding source from the drop-down list. Note that if VFC is selected, the eligibility category is defined as VFC on provider practice profiles. |
|
Define Footnote |
Select this option to define a footnote for the category. Once this option is selected, the Footnote Editor for AHCCCS window pops up for text entry. Enter the footnote information and click OK. |
To add a new eligibility category, click the plus button located underneath the list of current eligibility categories. Clicking the plus button adds a new row to the bottom of the list. Enter the information (see the fields list above) and click Save when finished.
Click the HL7 Code Table button to open the User Defined Table - Code Table HL70064 page. Use this page to define HL7 codes and map them to IIS Eligibility Categories. To add a new row, click the plus button located under the list. After entering the information, click Save. The fields available on this page are as follows:
| Field | Description |
|
HL7 Code |
Indicates the HL7 code number. |
|
HL7 Label |
Indicates the description for the HL7 code number. |
|
Deprecated, Use Instead |
If the HL7 code number is no longer used, the new HL7 code number appears in this field. |
|
IIS Eligibility Category |
Select the corresponding IIS eligibility category from the drop-down list. |
|
Date Range Override |
Click the plus button in this column and enter the date range and select a substitute category to use for the date range. |
|
Assign as Outgoing Eligibility Mapping |
When adding new rows, select this option to assign it as outgoing eligibility mapping. |
|
Delete Local Code |
Select this option to delete this local code row. |
Upload VAR Form (Indiana)
This option is used to import Vaccination Administration Records (state-specific patient record reports) into the registry application.
To import Vaccination Administration Records to the registry application, click the Administration > Define Values > Upload VAR Form link. The Upload VAR Form page opens. Add a new form type by entering the title and a description, then click Save Type. The Upload VAR Form Parameters page opens.
Select the form type, browse to and select the file, enter the signature coordinates (the variants for the placement of the signature), and click Upload File. The PDF file is uploaded and a confirmation message appears at the top of the page.
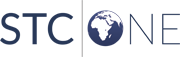
|