Patient Management Settings
The following settings pages are located in the Patient Management category on the Administration Main Menu page (Administration > Patient Management):
Patient Record Deletion
The Patient Record Deletion feature is used when a patient or a patient's guardian has requested that they be removed from the registry.
 Patient Record Deletion should NOT be used as a deduplication tool. The master record deduplication should be performed using the Master Deduplication application. Patient Record Deletion should NOT be used as a deduplication tool. The master record deduplication should be performed using the Master Deduplication application. |
To remove a patient from the registry, click the Administration > Patient Management > Patient Record Deletion link. The Patient Record Deletion page opens. Reading the warning message, enter the Master Patient ID, and click Display Patient Record. The patient's information will display in two sections: Identifying Information and Submitting Sites (with details).
Verify that the displayed patient information is the correct patient, then perform one of these actions:
- Click Create Report to display the Patient Record Report information in a new browser window, which provides the option to print the report. (It is always recommended that you print a report before deleting a patient.)
- Select the Don't Block Reentry option if you want the ability to re-import the patient with exactly the same IRMS and Medical Record Number (IRMS Patient ID). If this option is not selected, the patient cannot be re-imported with the same IRMS and Medical Record Number. (The IRMS Patient ID is automatically generated when a new patient is added via direct data entry.)
- Click Delete Patient Record to delete the entire record. A confirmation box opens for verification; click OK to delete the patient or Cancel to cancel the deletion process. If you delete the patient, a red confirmation message appears at the top of the page stating Patient record displayed below has been permanently deleted from the Registry. While the patient information displays on this page, you can click Create Report to view and print the Patient Record Report for that patient.
Restore Archived Patient
This feature allows a user to search archived patient records and indicate that a specific patient record should be restored.
Click the Administration > Patient Management > Restore Archived Patient link. The Restore Archived Patient [Search/Restore] page opens. Enter search criteria for the archived patient and click Search. (Use % as a wildcard for multiple characters and _ as a wildcard for a single character.) The search results are displayed in the lower part of the page.
The search criteria fields are as follows:
| Field | Description |
|
First Name |
Enter the first name of the patient to search for. |
|
Last Name |
Enter the last name of the patient to search for. |
|
Birthday |
Enter the patient's birth date. |
|
Master Patient ID |
Enter the patient's Master Patient ID number. |
In the Search Results section, click on the arrow button in the Select column for that patient. The Restore Archived Patient [Restore] page opens. Click Restore Archived Patient to begin the patient restoration process. A confirmation message appears at the top of the page stating The selected patient has been restored.
Adopt Patient
This feature is used to enter adopted patients and their historical vaccinations into the Registry. During this process, the current record for the patient (pre-adoption) is deleted from the database and a new record (with the adopted name and address) is created based on the provided information. The patient's vaccinations are recreated as historical immunizations associated with the chosen IRMS and the newly created patient record.
If you select the Allow Re-entry option, the record is not written to the Block Patient database table. Patients recorded in this table cannot be re-entered once deleted. Previously, the default action was to enable the Allow Re-entry option, which allowed the original patient to be re-entered into the Registry. However, the default setting is now set to disable the option, so that the patient cannot be re-entered.
To start the Adopt Patient process, click the Administration > Patient Management > Adopt Patient link. The Adopt Patient page opens. Enter the SIIS Patient ID and click Update. The Adopt Patient page refreshes with the selected patient's information displayed. Update the information as needed, select the Allow Re-entry option if necessary (if the patient's information may need to be re-imported with the same Medical Record Number, etc.), and click Update. The fields and descriptions are as follows:
| Field | Description |
|
Organization (IRMS) |
Select from the drop-down list the new Organization (IRMS) that the recreated immunizations are to be associated with. This field is required. |
|
First Name |
Enter the patient's first name. This field is required. |
|
Middle Name |
Enter the patient's middle name. |
|
Last Name |
Enter the patient's last name. This field is required. |
|
Birth Date |
Enter the patient's birthdate in MM/DD/YYYY format. This field is required. |
|
Street |
Enter the patients street address. |
|
City |
Enter the patient's city. |
|
State |
Select the patient's state from the drop-down list. |
|
Zip Code |
Enter the patient's zip code. |
|
County |
Select the patient's county, parish, borough, or census area from the drop-down list. |
|
Phone |
Enter the patient's phone number. |
|
Guardian's First Name |
Enter the parent or guardian's first name. |
|
Guardian's Middle Name |
Enter the parent or guardian's middle name. |
|
Guardian's Last Name |
Enter the parent or guardian's last name. |
|
Mother's Maiden Name |
Enter the mother's maiden name. |
In the Vaccination Summary part of the page, the patient's current immunization history is listed. Click the date link to view more information about a specific vaccination.
Vaccine Type Correction
This feature is used to correct a specific entry for a vaccine type for a patient by either deleting the vaccination or replacing it.
Click the Administration > Patient Management > Vaccine Type Correction link. The Vaccine Type Correction page opens. Enter the search criteria and click Search. The search results will appear in the lower section of the screen.
 There is a limit of 250 search results. If more than 250 records are found, they are all updated or deleted. A message such as Only 250 of the 80,147 records found are displayed appears. All 80,147 will be updated appears to indicate that the action will occur. There is a limit of 250 search results. If more than 250 records are found, they are all updated or deleted. A message such as Only 250 of the 80,147 records found are displayed appears. All 80,147 will be updated appears to indicate that the action will occur. |
The search criteria fields are as follows:
| Field | Description |
|
Organization (IRMS) |
Select an Organization (IRMS) or group from one of the drop-down lists, or select Do Not Limit (default). This field is required. |
|
Facility |
To limit the report by a specific Facility, select it from the drop-down list (after which the option is automatically selected). Otherwise, select Do Not Limit (default). |
|
VFC PIN |
To limit the report by a specific VFC PIN, select it from the drop-down list (after which the checkbox is automatically selected). |
|
Date Range |
Enter the From and Through dates for either a Vaccination date range or a Last Updated date range, after which the checkbox and radio button are automatically selected. This field is required. |
|
Vaccines |
Select a vaccine from the drop-down list. This field is required. |
|
User Name |
To limit the report to a specific user, enter that user's username. |
|
Birth Date Range |
To limit the report to a specific birthdate range, enter the From and Through dates in MMDDYYYY format. |
|
Action to be Performed |
|
|
Replacement Vaccine |
This field is required. If replacing a vaccine, select the vaccine from the drop-down list, otherwise select the Delete Vaccine option. |
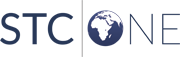
|