User Management Settings
The following settings pages are located in the User Management category on the Administration Main Menu page (Administration > User Management):
This section of the Administration settings include values related to managing application users.
Tips for VOMS Users
This information may be especially helpful to users of the VOMS module. There are two types of users: a State Approver and a Provider that places orders.
The State Approver must have:
- State or Local Order Approver permission
- Provider Ordering permission to be able to see the orders for the Organizations (IRMS) and Facilities.
- Registry Client access level for access to all Organizations (IRMS)
The Provider who orders must have:
- Provider Ordering permission
- Either IRMS Client or Facility Client access
The Organization (IRMS) or Facility must have:
- State Approver IRMS with the Is State Approver option enabled
- Vaccine Return Depot IRMS with the Is Vaccine Return Depot selected
The Organization (IRMS) and Facilities that order must have:
- Online Ordering Allowed
- Order Set (define the available order sets under Administration
- VFC PIN
- Shipping contact and address
Most of the other options are self-explanatory based on the name:
- Default On Hand Values for Physical Inventory – controls the defaults on the Create Order page for the Physical Inventory column.
- Manages Registry Inventory – flags the order for review if this is not met.
- Recommended Quantity Calculation – determines how the default quantity is calculated. The recommended quantity default can also be turned off under Administration > Properties > Vaccine Management, which is preferred since there is no data yet.
If the Organization (IRMS) or Facility enables the Recommended Quantity calculated for Based on Doses administered, this field rounds off to a whole number divisible by the vaccine Package Size only for publicly supplied vaccines. - Allow Transfers – indicates whether the Create Transfer button appears on the screen.
- Allow Vaccine Returns – indicates whether the Create Vaccine Return button appears on the screen.
Search/Add User
Search for a user when you want to add a new user or inactivate a user so that they cannot use the application. When entering search criteria, case sensitivity (e.g., uppercase and lowercase letters) is ignored.
To search for a user, select Administration > Settings > User Management > Search/Add User. The Web User Search page opens. Enter the search criteria and click Search If you only want to search for the users who have requested access to the application, select Request from the Inactive status drop-down list and click Search.
Click Reset to clear all of the previously entered search criteria and start over. Click Back to return to the previous page without conducting a user search.
The search criteria fields are as follows:
| Field | Description | |
|
User Name |
Enter the user's first name. |
|
|
Last Name |
Enter the user's last name |
|
|
Inactive |
Select the user's status from the drop-down list:
|
|
|
Organization (IRMS) |
Select either an Organization (IRMS) or Organization (IRMS) group from one of the associated drop-down lists (after which the radio button is automatically selected), or select Do Not Limit.
|
|
|
Facility |
Select a Facility from the drop-down list (after which the radio button is automatically selected), or select Do Not Limit. |
|
|
VFC PIN |
Select a VFC PIN from the drop-down list, after which the checkbox is automatically selected. |
The search results appear on the lower part of the screen, in alphabetical order by user name. Click the user name to see the details of that user. The Web User Maintenance [Update] page opens, from which you can either edit the user's details or reject a new user's request for access to the application. See the Edit a User section below.
Add a New User
When adding a new user, the user ID (user name) is created first, and then access and permissions are added later to define the user's access level.
For IRMS and Facility Client users, only the users belonging to the same IRMS or Facility can be added and updated.
To add a new user, first conduct a search as described above to make sure the user does not already exist in the application. After you have verified that the user does not currently exist, click the Add button under the search results list. The Web User Maintenance [Add] page opens.
Enter the information as needed and click Save. Click Clear to remove all of the information and start over; click Cancel to return to the previous page without saving.
The fields on this page are as follows:
| Field | Description | |
|
User Name |
Enter a unique ID for this user. This field is required. |
|
|
Password |
Enter a password for the new user. As it is entered, the password appears as bullets in the field. This field is required. |
|
|
Again |
Re-enter the password for verification purposes. This field is required. |
|
|
Expire Now |
Select this option to require the user to change the password after logging in to the application for the first time. This is a security best practice. |
|
|
Set Inactive |
Select this option to inactivate the user so that they cannot log on to the application. Once selected, the Inactivate Physician/Vaccinator Accounts field displays. |
|
|
Inactivate Physician/Vaccinator Accounts |
This field only appears when the Set Inactive option is enabled (selected). Select this option to also inactivate all of the entries the user has made (thus inactivating the physician and/or vaccinator accounts). Once the Update button is clicked, the application searches for the user's first name, last name, IRMS and Facility (if applicable) on the h33_physician_master table. If an exact match is found, the physician/vaccinator needs to be inactivated in the h33_physician_master table with a last_user_to_update populated with the administrator's user name. If more than one possible match occurs, a table appears with checkboxes next to each name. The administrator can select which physicians or vaccinators to inactivate (IRMS, First Name, Last Name, or Facility). |
|
|
First Name |
Enter the new user's first name. This field is required. |
|
|
Middle Name |
Enter the user's middle name. |
|
|
Last Name |
Enter the user's last name. This field is required. |
|
|
Credentials |
Enter the user's credentials, such as RN, MD, LPN, DO, etc. |
|
|
Access Level |
Select the user's application access level from the drop-down list. This field is required. Examples:
See User Access Levels & Permissions for more information. Depending on the user's selected access level, other fields may display and/or become required fields.
|
|
|
Organization (IRMS) |
Select the Organization (IRMS) from the drop-down list. Click Fill Address (if displayed) to automatically fill the address fields from the Organization (IRMS). | |
|
Facility |
Select the Facility from the drop-down list. | |
|
Facility Type |
If displayed, select the facility type from the drop-down list. | |
|
Street |
Enter the user's street address. | |
|
City |
Enter the user's city. | |
|
State |
Select the user's state from the drop-down list. | |
|
Zip Code |
Enter the user's zip code. | |
|
County/Parish (Borough/Census Area) |
Select the user's county/parish (borough/census area) from the drop-down list. | |
|
School District |
(School Nurse module only) Select the user's school district. | |
|
School |
(School Nurse module only) Select the user's school. | |
|
Work Phone |
Enter the user's work phone number. | |
|
Ext (extension) |
Enter the extension number for the user's work phone number. | |
|
|
Enter the user's email address. This is a mandatory field and can help if the user needs to reset their password. | |
|
Comments |
Enter any comments regarding the user or user account. | |
|
HL7 Upload View Clients |
Select the HL7 Upload View Clients for this user. | |
|
Permissions |
Select the permissions to be granted to this user. See User Access Levels & Permissions for a list of permissions. | |
|
Keycloak Roles |
Select the appropriate Keycloak roles for the user.
|
|
|
Add Another User to this Site |
Select this option if you want to save this user and add another. |
After saving the new user details, any success or error messages will appear in red at the top of the page.
Edit a User or Reject a New User's Request
This feature allows the system administrator to edit an existing user or reject a request a new user's request to access the application.
For IRMS and Facility Client users, only the users belonging to the same Organization (IRMS) or Facility can be updated.
To edit a user's information or reject a new user's request, first conduct a search as described in the Search for a User section above, then click the user's name in the Search Results list. The Web User Maintenance [Detail] page opens. Click one of the buttons on this page to do the following:
- Back to Search – Return to the Search Results list.
- Add User as Vaccinator – Displays the Physician/Vaccinator Add page, where the user can be added as a physician or vaccinator. Note that the Credentials and Comments fields will NOT automatically populate on the Physician/Vaccinator Add page. See the Physicians/Vaccinators topics.
- Update – Displays the Web User Maintenance [Update] page, where the user's information can be modified.
- Current User Report – Displays a report listing all the current users in a new browser window, from which it can be printed.
After the Update button is clicked, the Web User Maintenance [Update] page opens. Click one of the following buttons:
- Reject Access Request – Denies application access to the user and sends them an email notification, if they provided an email address in their request.
- Back – Return to the previous window without saving any changes.
- Update – Continue on to update the user's information.
To continue editing the user's information, make the necessary changes. (See the field descriptions in the Add a New User section above.) Click Update to save the changes and return to the Web User Maintenance [Update] page. The message Web user record updated successfully, or any error messages, will appear on the top of the page.
Users Logged In
Authorized users can view a list of all of the users that are currently logged in to the application. To do so, click Administration > User Management > Users Logged In. The Web Users Logged In page opens and shows the following information for each logged in user:
- User's Name (first and last name)
- Username (the user's username)
- Access Level
- IRMS ID
- Facility ID
- Total number of users currently logged in
Click the Back button to return to the Administration Main Menu page.
User Activity Tracking Report
This report has two types:
- User Activity – This report performs a search to capture and display user login and logout information (Username, IP Address, Login Timestamp, Logout Timestamp, Logout Type [Screen Timeout, Server Timeout, or Relogin], and Date of Last Access). After the search results are displayed, all of the users listed can be inactivated.
- Inactive Users – This report reflects the most recent entries for IP Address, Login Timestamp, Logout Timestamp, and Logout Type. It can be run for a specific date by entering a From/Through date range using the Custom option, or you can select Previous 30 days, Previous 60 days, or Previous 90 days.
To access these reports to run them, click Administration > User Management > User Activity Tracking from the main application menu. The User Activity Tracking Menu page opens. The available options and search criteria are listed below.
 CAUTION: Although the parameters on this page are all optional, failing to select any parameters will cause the report to run registry-wide. CAUTION: Although the parameters on this page are all optional, failing to select any parameters will cause the report to run registry-wide. |
| Field | Description | |
|
Report Type |
||
|
User Activity Inactive Users |
Select the type of report to run. |
|
|
Limit Report By |
||
|
User Name |
To limit the report to a specific user, enter that user's username. |
|
|
Login Date Range |
To limit the report by date, select either a login date range (Previous 30 Days, Previous 60 Days, or Previous 90 Days) from the drop-down list, or select Custom and enter the From and Through dates. If you plan to use the report to inactivate any of the users listed in the report, you should select Custom and enter From and Through dates. |
|
|
Organization (IRMS) |
To limit the report by a specific Organization (IRMS) or group, select it from the associated drop-down list (after which the option is automatically selected). Otherwise, select Do Not Limit (default). |
|
|
Facility |
To limit the report by a specific Facility, select it from the drop-down list (after which the option is automatically selected). Otherwise, select Do Not Limit (default). |
|
|
VFC PIN |
To limit the report by a specific VFC PIN, select it from the drop-down list (after which the checkbox is automatically selected). |
|
|
District/Region |
To limit the report by a specific district or region, select it from the drop-down list (after which the checkbox is automatically selected).
|
|
After entering the information, select one of the following buttons:
- Submit – Process the search criteria and display the report.
- Export – Run the report and export the results.
- Schedule – Schedule the report to run at a certain day/time.
- Back – Return to the previous window.
- Clear – Erase any selections made and start over.
If search results are found, the report displays in a new browser tab or window. Use the browser's print settings to print the report.
Inactivate Users
If the User Activity report is run by an authorized administrative user and with a custom date range, the listed users can be inactivated from the report page.
To inactivate all of the users listed on the User Activity Tracking page (report), click Inactivate. This button does not appear when scheduling the report.
On the confirmation message that displays when the Inactivate button is clicked, click OK to continue inactivating the users. Otherwise, click Cancel to abort the process.
Schedule the Report to Run Later
Click this button to open the User Activity Tracking Scheduler page. Enter the information on when you want the report to run, enter the usernames of people who can access the report, select the users to be included in the report, and click Schedule.
User Reports
There are two user reports available from Administration > User Management > User Reports:
- Multiple Users Report – Lists the last name, first name, username, access level, IRMS number, IRMS name, Facility name, VFC PIN, and user status (active or inactive). The list sorts in the order specified:
- IRMS Name, Facility, Last Name, First Name
- Last Name, First Name
- IRMS Name, Facility Username
- Username - Current User Report – Lists the last name, first name, username, access level, IRMS name/number, Facility name, user status, and permissions of the logged in user.
 CAUTION: Before sending the report to the printer, verify that the page setup is accurate by following the instructions located in the Report Print Settings section of the page. CAUTION: Before sending the report to the printer, verify that the page setup is accurate by following the instructions located in the Report Print Settings section of the page. |
To run the reports, click Administration > User Management > User Reports. The Multiple Users Report with the Current User Report limitations page opens. The top of the page provides the options for the Multiple Users Report, and the bottom of the page provides the options for the Current User Report.
Run the Multiple Users Report
To display the Multiple Users Report, enter the parameters in the top part of the page:
| Field | Description |
|
Organization (IRMS) |
To limit the report by a specific Organization (IRMS) or group, select it from the associated drop-down list (after which the option is automatically selected). Otherwise, select Do Not Limit (default). |
|
Facility |
To limit the report by a specific Facility, select it from the drop-down list (after which the option is automatically selected). Otherwise, select Do Not Limit (default). |
|
VFC PIN |
To limit the report by a specific VFC PIN, select it from the drop-down list (after which the checkbox is automatically selected). |
|
Access Level |
To limit the report by a specific access level, select the access level from the drop-down list (after which the option is automatically selected). |
|
Permission |
To limit the report to a specific user permission, select it from the drop-down list (after which the option is automatically selected). |
|
County/Parish (Borough/Census Area) |
To limit the report to a specific county or parish (borough or census area) , select it from the drop-down list (after which the option is automatically selected). |
|
District/Region (by User Organization (IRMS)) |
To limit the report to a specific user Organization (IRMS) district or region, enter it in the textbox (after which the option is automatically selected). |
|
District/Region (by User County) |
To limit the report to a specific user county district or region, enter it in the textbox (after which the option is automatically selected). |
|
Active Status |
Select an active status (required, with a default):
|
|
Sort Order |
Select a sort order for the report (required, with a default):
|
|
Column Detail |
Select the level of column detail (required, with a default):
The Standard Detail report displays these columns:
The Extended Detail report displays these columns:
|
After selecting the criteria, click of these buttons:
- Multiple User Report – Displays the report in a new browser tab or window, with the option to print. (Note: When printing the report in landscape layout, the entire page width is utilized with a larger font.)
- Export Report – Allows you to save the report as comma-separated values (CSV), which can be viewed and printed with Microsoft Excel. This can provide additional printing options (layout, font size, etc.).
Run the Current User Report
To display the Current User Report, select a username from the drop-down list in the Current User Report section toward the bottom of the page, then click Current User Report. The report will display in a new browser tab or window, where it can be printed.
End Session
The End Session feature immediately terminates a user's active application session.
Click Administration > User Management > End Session. The Admin Tools page opens with the currently logged in users listed in alphabetical order. To stop a user from using the application, select the radio button in the Remove column for that specific user and click End Session. A confirmation message appears in the upper left corner of the page.
Inactivate Multiple Users and/or Physicians & Vaccinators
Before you can inactivate multiple users and/or physicians and vaccinators, you have to perform a search. Click Administration > User Management > Inactivate Multiple Users and/or Physicians & Vaccinators, enter the search criteria, and click Search. The search results are listed toward the bottom of the page.
| Field | Description |
|
IIS Users |
Select whether you want to inactivate IIS Users, Physicians/Vaccinators, or either (Do Not Limit). |
|
First Name |
Enter the first name of a specific person to search for. |
|
Last Name |
Enter the last name of a specific person to search for. |
|
Organization (IRMS) |
To limit the report by a specific Organization (IRMS) or group, select it from the associated drop-down list (after which the option is automatically selected). Otherwise, select Do Not Limit (default). |
|
Facility |
To limit the report by a specific Facility, select it from the drop-down list (after which the option is automatically selected). Otherwise, select Do Not Limit (default). |
|
VFC PIN |
To limit the report by a specific VFC PIN, select it from the drop-down list (after which the checkbox is automatically selected). |
|
IIS User Type |
To limit the report by a specific IIS user type, select the user type from the drop-down list. |
|
Status |
To limit the report by user status (active or inactive), select the status from the drop-down list. |
In the Search Results list for IIS Users, select the checkbox for each user you want to inactivate. If you want to promote the user to be an Organization client, select that option also. Click Save Changes when you are finished with your selections.
In the Search Results list for Physicians/Vaccinators, select the Inactivate checkbox for each individual you want to inactivate, then click Save Changes. Click the Providers link to view and/or inactivate any associated organization or facility for that physician or vaccinator (click Save after selecting the Inactivate for Org/Fac option).
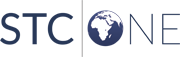
|
