Registry Settings Properties
Authorized users can access the Registry Settings properties by clicking on the Administration > Settings > Properties link, then clicking on the Registry Settings category heading.
To configure the settings, enable (select) or disable (deselect) the options, enter any required information, and click Save at the bottom of the page. Changes affect users the next time they log in to the application or module.
Click Reset to erase new or updated entries and reset them as they were after the last submit was done.
The options and fields on this page are as follows:
| Option/Field | Description | |
|
Allow CASA Export by Session |
Select this option to allow users to select patients to include in a CASA export file. When this option is enabled, an Include in CASA (currently N patients flagged) option displays on the Patient Demographics page. Patients can be selected while the user is logged in and then included in the CASA export by selecting the Include only patients selected in session parameter. This option is used to evaluate a subset of patients across Organizations (IRMSes). When this option is enabled, IRMS Client and Facility Client users have access to this functionality, in addition to Registry Client and County View users. See CASA Export for more information. |
|
|
Allow Physicians to be Associated with Multiple Organization (IRMS)/Facilities |
Select this option to allow physicians to be associated with multiple Organizations (IRMSes) and/or Facilities. When this option is enabled, a new button, Associate Facilities, displays on the Physician Detail page. If this option is enabled, floater vaccinators are not used. A floater vaccinator is defined as a vaccinator included at the Organization (IRMS) level that is visible to all facilities in the Organization (IRMS). |
|
|
Dashboard URL |
If SSO is enabled for IWeb , enter the SSO dashboard URL here. |
|
|
Default Facility Settings to Facility Administrators Settings |
The Facility Administrator is the user at the Facility with Lot Number Manager access. If this option is enabled, a warning is displayed if more than one user with Lot Number Manager Access is created for the site. This option defaults the values that the Facility Administrator sets in the Lot Number Personal Settings for all other Facility Client users in that Facility. |
|
|
Default Length for the Table Search results |
Select the number of table search results that should appear from the drop-down list. |
|
|
Default VFC Ineligible for Adults |
Select this option to automatically make all adults ineligible for VFC. |
|
|
Default Vaccine List Order |
Select the default vaccine list order from the drop-down list. Examples include Expiration Date, Facility, Lot Number, and Manufacturer. This affects the list order for the Lot Number pop-up window available when adding an administered vaccination. |
|
|
Display Patient Record Option 2 |
Select this option display Patient Vaccination Record (option 2) as an option on the Patient Record report. If this option is enabled and the Patient Record report is selected, a vaccination record list with Vaccine, Dose, Date, and Age columns is generated, along with a History of Chickenpox (Varicella). |
|
|
Display Private Address Data on Reminder/Recall Labels |
Select this option to limit IRMS Client users to only be able to print the patient address on Reminder/Recall output options that they have access to view on the Patient Demographic page. The addresses are pulled from the reserve table. Registry Client users continue to retrieve addresses from the master record even when this option is enabled. |
|
|
Enable 402P Authorized Receiver Checkbox (Louisiana) |
Select this option to enable the Authorized Receiver checkbox to display on patient pages. |
|
|
Enable 402P Launch Button (Louisiana) |
Select this option to allow the Launch button to display on the Patient Demographics page to print the 402P form. |
|
|
Enable Adding User on Facility Add Screen |
Select this option to allow a user to add a new user after adding a Facility to the application. |
|
|
Enable Auto-Populate District/Region Number |
Select this option to allow the administrative user to auto-populate the region or district for a Facility in addition to that of an Organization (IRMS), to view the region/district a vaccination was administered in based on the Facility. It displays the Region/District field and defaults it to the Organization (IRMS) region on the new Patient Demographics page. If the user is logged in as a Facility user, or has selected a Facility for their current session, then:
Reports with Region/District parameter options run based on the region/district set on the Patient/Vaccination page. |
|
|
Enable Automatic Address |
Select this option to allow the address to populate on the application/module pages. The address population logic populates the city/state based on zip code or displays a pop-up window of valid zip codes based on the city/state entered. |
|
|
Enable Automatic Address Updates from USPS |
Select this option to allow automatic updates of patient addresses from the USPS ACS file. |
|
|
Enable Barcode Tools |
Select this option to allow barcode tools to be used in the standard IWeb and Mass Immunizations applications. Enabling this option displays the following:
|
|
|
Enable Expire Passwords by Organization (IRMS) |
Select this option to allow password expirations to be entered per Organization (IRMS) for use in the application. |
|
|
Enable Forgot Password link to email help desk to reset the password |
Select this option to display a dialog box prompting the user for their information (name, username, phone number, and email address) to send to the state's help desk. After enabling this option, verify that the Administration > Settings > Password Rules > Show Forgot Password Link option is enabled, an email address is entered in the Administration > Settings > Properties > Email Settings > Address for the Help Desk field, and that valid email addresses are added to user accounts. |
|
|
Enable Free Text Entry Field for Other Drop-downs |
Select this option to add text-entry fields to drop-down lists that contain "Other". This applies to the following drop-down lists:
|
|
|
Enable Help Tooltips |
Select this option to allow users to see help tooltips added to various fields in the application. |
|
|
Enable Hide Floating Vaccinators |
Select this option to hide floating vaccinators from Facility Client users. Floater vaccinators are added at the Organization (IRMS) level and are visible to all Facilities within the Organization (IRMS). |
|
|
Enable KidsCare for Reporting |
Select this option to allow KidsCare to be used in the application's VFC Accountability Log report. When enabled, a total for KidsCare appears in the VFC Totals section of the report. |
|
|
Enable Lead Survey / Prompts |
Select this option to allow Lead Survey prompts to appear in the application. |
|
|
Enable Paper Data Entry Report |
Select this option to allow running of the Paper Data Entry report. The View Activity Report link appears at the top of the first page. |
|
|
Enable Pasport/Phame ID (Louisiana) |
Select this option to allow the Pasport/Phame ID to appear on the Patient Demographics, Patient Edit, and Patient Add pages. |
|
|
Enable Patient Barcode Printing |
Select this option to allow patient barcodes to print on the following reports:
|
|
|
Enable Re-login |
Select this option to allow users to re-log in to the application. If this option is not enabled, a user's session must be manually terminated by an administrator on the Administration > User Management > End Session page. |
|
|
Enable Record History Fields for All Users |
Select this option to allow the record history fields to appear on the Vaccination Detail screen for all users. The fields that appear are:
|
|
|
Enable Reminder/Recall by Service |
Select this option to enable the reminder/recalls to be limited by Service (By Ownership or By Service). Once enabled, this option appears on the Reminder/Recall parameters page. Selecting this option triggers patients to be included in the selected Organization (IRMS)'s reminder/recall output for any patient that the selected Organization (IRMS) has ever edited/provided a service to. |
|
|
Enable Require Confidentiality Agreement |
Select this option to enable the confidentiality agreement to be mandatory/required. For more information, see Confidentiality Agreement Settings . |
|
|
Enable Serology |
Enable this option to allow serology recording. Serology is the science that deals with the properties and reactions of serums, especially blood serum. This functionality is only intended for use with healthcare employees. It is used as a recording tool for providers and public health clinics that want to be able to record serologies for employees. The information does not factor into forecasts. This option must be enabled/disabled by a system administrator with registry setting permissions. In order for a user to have access to this menu link, the user must have Serology access permission. See Config Serology for more information. |
|
|
Enable Subtotal by Vaccine in Lot Number Summary Report |
Select this option to allow subtotals to appear by vaccine on the Lot Number Summary report. |
|
|
Enable Third Party Billing |
Select this option to allow third-party billing options (Insurance Information and Patient Encounter) to appear on the Patient menu. |
|
|
Enable users to report duplicates |
Select this option to allow users to report duplicate patient records to the registry. When enabled, a Report Duplicates button appears on the Patient Search Results page. |
|
|
Enable warning for Related Patient in Ambiguous ID on Vaccination View/Add Screen |
Select this option to allow the warning to appear for related patients with ambiguous IDs on the Vaccination View/Add page. |
|
|
Grant State Report Access to the Registry View Access Level |
Select this option to allow Registry View users to access Wyoming state reports:
|
|
|
Max Display Records for Reminder Recall |
Enter the number of display records that should appear on the reminder/recall patient list page. |
|
|
MyIR Root URL |
Enter the URL for the MyIR application root level, if used. |
|
|
Number of Vaccination Tables to Show on the VFC Accountability Log Report |
Enter the number of tables to display/print on the report. The default is one. This field is required. |
|
|
Organization (IRMS) Drop-down List Order |
Select the list order for Organizations (IRMSes) in drop-down lists. Examples: Name Then ID, Name Only, ID Then Name. |
|
|
PHC-Hub Root URL |
Enter the URL for the PHC Hub application root level, if used. |
|
|
Proxy Request Port Number |
Enter the port number for reports to be emailed, when required. |
|
|
Require NDC Number on Lot Number Add for Private Lots |
(This option is not available if SSO and the stand-alone VOMS application are enabled.) Select this option to require the NDC number (a unique number assigned to each vaccine manufacturer) on the Lot Number Add page when adding a private lot. The NDC number is used to derive dose sizes based on typical dose, and to aggregate physical inventory counts by trade name when exporting ordering data to VTrcKS. |
|
|
Require NDC Number on Lot Number Add for Public Lots |
(This option is not available if SSO and the stand-alone VOMS application are enabled.) Select this option to require the NDC number on the Lot Number Add page when adding a public lot. The NDC number is used to derive dose sizes based on typical dose, and to aggregate physical inventory counts by trade name when exporting ordering data to VTrcKS. |
|
|
Require Organization (IRMS) Clients to Select a Facility |
Select this option to require IRMS Client users to select a Facility when logging in to the application. If the user is assigned to a Facility Group, this option must be enabled in order for the Select Facility link to appear. |
|
|
Require Registry Clients to Select a Facility |
Select this option to require Registry Client users to select both an Organization (IRMS) and a Facility when logging in to the application. If a Facility is not selected, the user cannot search for or edit patients. If the user is assigned to a Facility Group, this option must be enabled for the Select Facility link to appear. |
|
|
Use Separate Vaccine Family Rules for Pocket of Need Report |
Select this option to derive the list of vaccine families for the Management Report - Pocket of Needs Report from the reporting table rather than the forecasting table. |
|
|
VOMS Root URL |
Appears for IWeb applications connected to the new VOMS. Enter the root URL to the VOMS application. This field is required. |
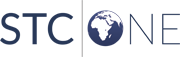
|
