Provider Recruitment - Vendors Menu
The Vendors menu is used by the recruiter to define billing vendors and their associated products. The vendor-to-product relationship is one-to-one, so if the billing vendor has multiple products, they must be defined once for each product.
The links available on the Vendor menu are as follows:
- Search
- Search Results (available after the first search is conducted)
- Details (available after the first Vendor's details are viewed)
Search for a Vendor
Before you can view a vendor's details or add a new vendor/product, you must first conduct a search. Click the Vendors > Search menu link, after which the Vendor/Product Search page opens. Enter the search criteria (optional) and click Search. The search results appear in a list in the Search Results section.
These are the available search fields on the Vendor/Product Search page:
| Field | Description |
|
Inactive Status |
To search for vendors and products with a specific inactive status (Active only, Inactive only, or All), select it from the drop-down list. The default is All Vendors/Products. |
|
Vendor Name |
To search for a specific vendor name (or a vendor name that contains specific characters), enter it in the field (after which the option is automatically selected). |
|
Product name |
To search for a specific product name (or a product name that contains specific characters), enter it in the field (after which the option is automatically selected). |
|
Product Type |
To search for a specific product type, select it from the drop-down list. |
If any vendors or products that match the search criteria are found, they appear in the list. The following fields and buttons are displayed:
| Field/Button | Description |
|
(select arrow button) |
Click this link to open the Vendor/Product Maintenance [Details] page with the information displayed. Authorized users can click the Update Record button to edit the details. |
|
Vendor ID |
The system-generated ID for the vendor (normally the order in which the vendor/product was entered). |
|
Vendor Name |
The name of the vendor. |
|
Product Name |
The name of the product. |
|
Product Type |
The product type. |
|
Contact First Name |
The first name of the vendor contact person. |
|
Contact Last Name |
The last name of the vendor contact person. |
|
Phone |
The phone number for the vendor contact person. |
Add a New Vendor/Product
To add a new vendor and product, first conduct a search to make sure they do not already exist in the system. If the vendor/product does not appear in the search results list, click Add. The Vendor/Product Maintenance [Add] page opens. Enter the information for the vendor and product and click Add Record to save the details. Click Reset Values to clear the fields and start over, or Cancel to exit the page without saving the changes. After adding the record, the added vendor/product appears in the search results list.
The available fields and options on this page are as follows:
| Field/Option | Description |
|
Vendor Name |
Enter the name of the vendor. This field is required. |
|
Product Name |
Enter the name of the product. This field is required. |
|
Product Type |
Select the product type from the drop-down list. |
|
Contact First Name |
Enter the first name of the vendor contact person. |
|
Contact Last Name |
Enter the last name of the vendor contact person. |
|
Street Address |
Enter the vendor's street address. |
|
City |
Enter the vendor's city. |
|
State |
Select the vendor's state from the drop-down list. (If necessary, select the country first.) |
|
Zip Code |
Enter the vendor's zip code. |
|
Country |
Select the vendor's country from the drop-down list. |
|
Phone |
Enter the vendor's phone number. |
|
Phone Extension |
If applicable, enter the vendor's phone extension number. |
|
Fax |
Enter the vendor's fax number. |
|
|
Enter the vendor's email address. |
|
Inactive |
If the vendor/product is no longer active, select this option to inactivate it. |
|
Export Type |
Select the vendor's type of export from the drop-down list. Examples: DTT Import, Batch HL7, Real Time HL7. |
|
Export Status |
Select the vendor's export status from the drop-down list. Examples: Writing Export, Export Complete, Declined, Other. |
|
Comments |
Enter any comments about the vendor, product, or export status. |
Edit a Vendor/Product
To edit a vendor/product, first conduct a search, then click the arrow button in the Select column for the vendor/product in the search results list. Click Update Record on the Vendor/Product Maintenance [Details] page, edit the details, and click Update Record again.
Redisplay Search Results
Once a product/vendor search has been conducted at least once, the Vendors > Search Results menu link becomes available. Click it to return to the Vendor/Product Search page and the previous search results.
Redisplay Vendor Details
Once a product/vendor's details have been viewed, the Vendors > Details menu link becomes available. Click it to return to the Vendor/Product Maintenance [Details] page for that vendor/product.
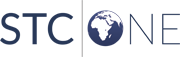
|