Provider Recruitment - Activities Menu
When you first log on to the Provider Recruitment and Tracking module (and select an organization, facility, VFC PIN, etc.), the Open Activities page is the first main application page you see. In addition to this page, there are two additional links in the Activities menu:
- To-Do (Open Activities)
- History
The activities tasks are the method by which recruiters track their to-do items, such as recruitment calls, follow-up calls, and materials distribution, and how they generate lists of registry statuses for VFC field staff.
Here is some information about the different activity types:
| Activity Type | Level | Creation Method | Creation Reason | Initial Status |
|
New Site Created |
Facility |
Auto | On facility creation | Complete |
|
Site Deferred |
Facility |
Auto | On facility status change to deferred | Complete |
|
Scheduled for Training |
Facility / User |
Auto | On user scheduled for training | Complete |
|
Fax-Back Received |
IRMS |
Auto | On IRMS creation | To-Do |
|
Provider Agreement Received |
IRMS |
Auto | On IRMS creation | To-Do |
|
Enrollment Packet Sent |
IRMS |
Auto | On IRMS creation | To-Do |
|
User ID Assigned |
Facility / User |
Auto | On facility / IRMS user creation | Complete |
|
Site Submitting Data |
IRMS |
Auto | On IRMS status change to Submitting Data | Complete |
|
Other |
|
User | ||
|
Follow up on New Site Creation |
Facility |
Auto | On facility creation | To-Do |
|
Follow up on Enrollment Packet Sent |
IRMS |
Auto | On Enrollment Packet Sent activity creation | To-Do |
|
Follow up on Site Deferred |
Facility |
Auto | On facility status changed to Deferred | To-Do |
|
Follow up on Training No Show |
Facility / User |
User | ||
|
Follow up on Upcoming Training |
Facility / User |
Auto | On user scheduled for training | To-Do |
|
Follow up on User Trained |
Facility |
User | ||
|
Follow up on Site Trained but Not Reporting |
Facility / User |
User |
Open Activities / To-Do
The Open Activities page is one of the first pages that appear after a user logs in. To return to the page from elsewhere in the module, click the Activities > To-Do menu link.
Activities with a creation method of Auto are created by the system in response to the entry listed in the Creation Reason field. Activities with a creation method of User are created by the Provider Recruitment administrators that have the ability to create new activity types. The user-defined types are not visible on the Recruitment Activity Report.
An initial status of Complete means that the task was automatically created and added to the Activity History. An initial status of To-Do means that the task was automatically created and added to the To-Do list.
To search for open activities, enter the search criteria (optional) and click View. (To clear the search fields and start over, click Reset.)
The search criteria fields and options are as follows:
| Field/Option | Description |
|
Recruiter |
To search for a specific recruiter's activities, select their name from the drop-down list (select All to view all open activities for all recruiters). The logged in user is the default name that appears. |
|
Organization |
To search for open activities for a specific organization, select it from the drop-down list. If the user selected an organization after logging in, it is the default. To change this to include all organizations, set the list to --select--. |
|
Facility / Facility Group / Do Not Limit |
To search for open activities for a specific facility or facility group, select it from the drop-down list, after which the option is automatically selected. Do Not Limit is the default. |
|
VFC PIN |
To search for open activities for a specific VFC PIN, select it from the drop-down list, after which the option is automatically selected. |
|
Activity Type |
To search for a specific activity type, select it from the drop-down list. |
|
County |
To search for open activities within a specific county, select it from the drop-down list (after which the option is automatically selected). |
|
Date Range |
To search for open activities within a specific date range, enter the From and Through dates (the current date is the default Through date). |
|
Tasks/Comments (Louisiana only) |
Use this field to enter any additional comments regarding the task. |
The search results appear in the Open Activities section of the page, with the following fields and links/buttons:
| Field/Button | Description |
|
Printable Page |
Click this link to open the search results in a new browser tab or window. Use the browser's print feature to print the page. |
|
(arrow button) |
Click this button to view the activity details. Click Edit Record on the Activity Details page to edit the details. Click Cancel on the Activity Details page to return to the search results. |
|
Type |
The activity type. |
|
Organization |
The organization's ID and name. |
|
Due Date |
The date the activity is due. |
|
Status |
The status of the activity. Examples: New, Complete. |
|
Recruiter |
The username of the recruiter. |
|
Facility |
The facility name for the activity, if applicable. |
|
User |
Indicates whether or not the activity is user-created. |
Add a New Activity
 Users in the state of Louisiana can view and add activities from the same page. Users in the state of Louisiana can view and add activities from the same page. |
To add an activity, click the Add Activity button (located directly above the search results list). The Add Activity page opens. Enter at least the required information and click one of these buttons:
- Cancel - To cancel the adding of a new activity without saving the changes
- Reset Values - To clear all of the fields and start over
- Add Activity - To save the details and add the activity. Returns the user to the Open Activities page with the new activity added to the list
- Quick Cancel - To automatically populates the name of the logged-in user in the Assigned To and default Contact Type fields, then saves the activity with a status of Cancelled. Follow-up and child activities are generated
- Quick Complete - To automatically populate the name of the logged-in user in the Assigned To and default Contact Type fields, then saves the activity with a status of Completed. Follow-up and child activities are generated
The available fields and options on the Add Activity page are as follows:
| Field/Option | Description |
|
Activity Type |
Select the activity type from the drop-down list. This field is required. If Other is selected, enter activity in the Other Type field. |
|
Recruiter |
Select a recruiter from the drop-down list. This field is required in that All is not a valid choice. |
|
Follow-up Date |
Enter the follow-up date for the activity. |
|
Contact Type |
Select the contact type from the drop-down list. This field is required. |
|
Mail Method |
Select the mail method from the drop-down list. |
|
Mail Tracking # |
If available, enter the mail tracking number. |
|
Due Date |
Enter the activity due date. |
|
Date Completed |
If applicable, enter the date the activity was completed. |
|
Organization (IRMS) |
Select the organization from the drop-down list. This field is required. |
|
Facility |
If applicable, select the facility from the drop-down list. |
|
Task Comments |
Enter any additional information about the activity. |
|
Schedule Reminder |
Select this option and the reminder timeline from the drop-down list to define the time period for an email reminder to be sent. Examples:
|
Edit an Activity
To edit an activity, first search for it, then click the arrow button for the activity in the list. On the Activity Details page that opens, click Edit Record. Make the necessary changes and click one of the buttons:
- Cancel - To cancel without saving the changes
- Reset Values - To clear all of the fields and start over
- Update Follow-Up - To save the details and update the follow-up status. Returns the user to the Open Activities page with the new activity added to the list
- Quick Cancel - To automatically populates the name of the logged-in user in the Assigned To and default Contact Type fields, then saves the activity with a status of Cancelled. Follow-up and child activities are generated
- Quick Complete - To automatically populate the name of the logged-in user in the Assigned To and default Contact Type fields, then saves the activity with a status of Completed. Follow-up and child activities are generated
Note that once a task is in the Completed status, there is no method in the application to edit or delete the item.
Activity History
The historical view of activities can be limited by recruiter, organization, and facility. You can also log a completed activity from the History page.
To view the activity history, click the Activities > History menu link. Enter search/filter criteria and click View.
The search/filter criteria fields and options are as follows:
| Field/Option | Description |
|
Recruiter |
To search for a specific recruiter's activities, select their name from the drop-down list (select All to view all open activities for all recruiters). The logged in user is the default name that appears. |
|
Organization |
To search for open activities for a specific organization, select it from the drop-down list. If the user selected an organization after logging in, it is the default. To change this to include all organizations, set the list to --select--. |
|
Facility / Facility Group / Do Not Limit |
To search for open activities for a specific facility or facility group, select it from the drop-down list, after which the option is automatically selected. Do Not Limit is the default. |
|
VFC PIN |
To search for open activities for a specific VFC PIN, select it from the drop-down list, after which the option is automatically selected. |
|
Activity Type |
To search for a specific activity type, select it from the drop-down list. |
|
County |
To search for open activities within a specific county, select it from the drop-down list (after which the option is automatically selected). |
|
Date Range |
To search for open activities within a specific date range, enter the From and Through dates (the current date is the default Through date). |
The search results appear in the Activity History section of the page, with the following fields and links/buttons:
| Field/Button | Description |
|
Printable Page |
Click this link to open the search results in a new browser tab or window. Use the browser's print feature to print the page. |
|
(arrow button) |
Click this button to view the activity details. Click Edit Record on the Activity Details page to edit the details. |
|
Completed |
If the activity has been completed, the completed date appears in this field. |
|
Type |
The activity type. |
|
Organization |
The organization's ID and name. |
|
Status |
The status of the activity. Examples: New, Complete. |
|
Recruiter |
The username of the recruiter. |
|
Facility |
The facility name for the activity, if applicable. |
|
User |
Indicates whether or not the activity is user-created. |
Log Completed Activity
To log a completed activity, click the Log Completed Activity button on the Activity History page. The Add Completed Activity page opens. Enter the information and click Quick Complete or Quick Cancel to log the activity as completed:
- Quick Complete - To automatically populate the name of the logged-in user in the Assigned To and default Contact Type fields, then saves the activity with a status of Completed. Follow-up and child activities are generated
- Quick Cancel - To automatically populates the name of the logged-in user in the Assigned To and default Contact Type fields, then saves the activity with a status of Cancelled. Follow-up and child activities are generated
The available fields and options on the Add Activity page are as follows:
| Field/Option | Description |
|
Activity Type |
Select the activity type from the drop-down list. This field is required. If Other is selected, enter activity in the Other Type field. |
|
Recruiter |
Select a recruiter from the drop-down list. This field is required in that All is not a valid choice. |
|
Follow-up Date |
Enter the follow-up date for the activity. |
|
Contact Type |
Select the contact type from the drop-down list. This field is required. |
|
Mail Method |
Select the mail method from the drop-down list. |
|
Mail Tracking # |
If available, enter the mail tracking number. |
|
Due Date |
Enter the activity due date. |
|
Date Completed |
If applicable, enter the date the activity was completed. |
|
Organization (IRMS) |
Select the organization from the drop-down list. This field is required. |
|
Facility |
If applicable, select the facility from the drop-down list. |
|
Task Comments |
Enter any additional information about the activity. |
|
Schedule Reminder |
Select this option and the reminder timeline from the drop-down list to define the time period for an email reminder to be sent. Examples:
|
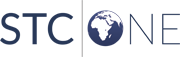
|