Provider Recruitment - Trainings Menu
The Provider Recruitment and Tracking module's Trainings menu allows users to search for and add training details.
Search for a Training
To search for an existing training, click the Trainings > Search menu link. On the Search Trainings page that opens, enter the search criteria (optional) and click Search.
These are the available search fields on the Search Trainings page:
| Field | Description |
|
Training Type |
To search for a specific type of training, select it from the drop-down list. |
|
Trainer |
To search for trainings by a specific trainer, select the trainer's username from the drop-down list. |
|
Location |
To search for trainings at a specific location, enter at least a few characters of the location. You can use % or _ as wildcard characters. |
|
County/Region/Borough/Census Area |
To search for trainings within a specific county, region, borough or census area, select it from the drop-down list. |
|
Date Range |
To search for trainings taking place within a specific date range, enter the From and Through dates. |
|
Cancelled |
To search for trainings that have (or have not) been cancelled, select Yes or No from the drop-down list. |
If any training records that match the search criteria are found, they appear in the list. The following fields and buttons are displayed:
| Field/Button | Description |
|
(select arrow button) |
Click this link to open the Training Details page with the information displayed. Authorized users can click Cancel Training, Schedule Users, or Edit to perform those tasks. Click Cancel to return to the search results list. |
|
Location |
The location of the training. |
|
Training Type |
The type of training. |
|
Trainer |
The username of the trainer. |
|
Training Time |
The scheduled training time. |
Add a New Training
To add a new training, first conduct a search to make sure it does not already exist in the system. If the training does not appear in the search results list, click Add Training. The Add Training page opens. Enter the information for the upcoming training and click Add to save the details. Click Clear to clear the fields and start over, or Cancel to exit the page without saving the changes. After adding the training, it appears in the search results list.
The available fields and options on this page are as follows:
| Field/Option | Description |
|
Training Type |
Select the type of training from the drop-down list. This field is required. |
|
Training Method |
Select the method of training from the drop-down list. This field is required. |
|
Training Date |
Enter the training date in mm/dd/yyyy format. This field is required. |
|
Training Time |
Enter the training time (hours and minutes) and select AM or PM from the drop-down list. This field is required. |
|
Trainer |
Select the trainer's username from the drop-down list. This field is required. |
|
Location |
Enter the training location. This field is required. |
|
Organization (IRMS) |
Select an organization from the drop-down list (after which the option is automatically selected). |
|
Facility / Facility Group / Do Not Limit |
Select a facility or facility group from the drop-down list (after which the option is automatically selected) or select Do Not Limit. |
|
VFC PIN |
If applicable, select a VFC PIN from the drop-down list, after which the option is automatically selected. |
|
Contact |
Enter the name of a person who can be contacted for questions. |
|
Street |
Enter the street address for the training location. |
|
City |
Enter the city name for the training location. |
|
State |
Select the state name for the training location. If necessary, select the country first. |
|
County / Region / Borough / Census Area |
Select the county, region, borough or census area for the training location from the drop-down list. |
|
Zip Code |
Enter the zip code for the training location. |
|
Country |
Select the country for the training location from the drop-down list. |
|
Phone |
Enter the phone number for the training location. |
|
Fax |
Enter the fax number for the training location. |
|
Expected Attendance |
Enter the expected number of students for the training. |
|
Actual Attendance |
Enter the actual number of students that attended the training, when known. |
|
Comments |
Enter any comments about the training. |
|
Schedule Reminder |
Select this option and the reminder timeline from the drop-down list to define the time period for an email reminder to be sent. Examples:
|
Edit a Training
To edit a training, first conduct a search, then click the arrow button in the Select column for the training in the search results list. Click Edit on the Training Details page, edit the details, and click Save.
Cancel a Training
To cancel a training, first conduct a search, then click the arrow button in the Select column for the training in the search results list. Click Cancel Training on the Training Details page, then click OK on the confirmation pop-up window.
Schedule Users for a Training
To schedule users for a training, first conduct a search, then click the arrow button in the Select column for the training in the search results list. Click Schedule Users on the Training Details page, after which the Schedule Users for Training page opens. Click Add Users to add a new user, enter the information and save it, after which the user is added to the Users Scheduled list. Continue to add users as needed. Click Update Schedule when finished adding users.
Redisplay Training Record Details
Once details for a training have been viewed, the Trainings > Detail menu link becomes available. Click it to return to the Training Details page for that training event.
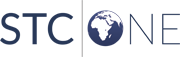
|