Provider Recruitment - Help Desk Menu
The Provider Recruitment and Tracking Help Desk menu is used to track help desk call information, such as who called, the date of the call, who they talked to, and issue information. The following links are available in the Help Desk menu:
- Search
- Detail
- Issue Types
Search for a Help Desk Ticket
To search for an existing help desk ticket, click the Help Desk > Search menu link. The Help Desk Search page opens. Enter the search criteria (optional) and click Search.
The available search fields and options are as follows:
| Field | Description |
|
Ticket/FAQ Number |
To search for a specific ticket by number, enter the number. |
|
Issue |
To search for a specific issue type, select it from the drop-down list. |
|
Organization (IRMS) |
To search for tickets associated with a specific organization, select it from the drop-down list. The user's organization is the default. |
|
Facility / Facility Group / Do Not Limit |
To search for tickets associated with a specific facility or facility group, select it from the associated drop-down list, or select Do Not Limit. |
|
VFC PIN |
To search for tickets associated with a specific VFC PIN, select it from the drop-down list, after which the option is automatically selected. |
|
Reported By |
To search for tickets associated with a specific user who reported them, enter the username here. |
|
Status |
To search for tickets with a specific status, select the status from the drop-down list. |
|
Subject |
To search for tickets with a specific subject, enter all or part of the subject. The % and _ symbols can be used as wildcard characters. |
|
Assigned To |
To search for tickets assigned to a specific user, select the username from the drop-down list. |
|
Ticket Type |
To search for tickets associated with a specific ticket type (All, Issue, FAQ), select it from the drop-down list. |
If any help desk tickets matching the search criteria are found, they appear in the list. The following fields and buttons are displayed in the Search Results section:
| Field/Button | Description |
|
(select arrow button) |
Click this link to open the ticket and view the details. Click Update Ticket to update the details. |
|
ID |
Ticket ID number. |
|
Status |
Ticket status. |
|
Issue |
The ticket issue type. |
|
Subject |
The subject of the ticket. |
|
Organization |
The organization associated with the ticket. |
|
Facility |
If applicable, the facility associated with the ticket. |
|
Reported By |
The user who reported the ticket. |
|
Assigned To |
The person to whom the ticket was assigned. |
|
Created |
The date/time stamp the ticket was created. |
Add a New Help Desk Ticket
To add a new help desk ticket, first conduct a search to make sure it does not already exist in the system. If the ticket does not appear in the search results list, click Add Ticket. The Help Desk Ticket [Add] page opens. Enter the ticket information and click Add Ticket to save the details. Click Cancel to exit the page without saving the changes. After adding the ticket, it appears in the search results list.
The available fields and options on this page are as follows:
| Field/Option | Description |
|
Activity Type |
Select the activity type from the drop-down list. If Other, enter it in the Other Type field. |
|
Organization (IRMS) |
Select the organization from the drop-down list. The user's organization is the default. This field is required. |
|
Facility |
If applicable, select the facility from the drop-down list. |
|
Issue |
Select the issue type from the drop-down list. This field is required. |
|
Status |
Select the ticket status from the drop-down list. This field is required. |
|
Priority |
Select the ticket priority from the drop-down list. This field is required. |
|
Reported By |
Enter the username of the person who reported the issue. This field is required. |
|
Assigned To |
Select the person the ticket is assigned to from the drop-down list. This field is required. |
|
Description |
Enter a detailed description of the issue. |
Update a Help Desk Ticket
To update a help desk ticket, first conduct a search, then click the arrow button in the Select column for the ticket in the search results list. Click Update Ticket on the Help Desk Ticket [Detail] page, edit the information, and click Update Ticket again.
Redisplay Help Desk Ticket Details
After the details of a ticket are viewed once, you can quickly return to ticket details page (of the last viewed ticket) by clicking the Help Desk > Detail menu link.
Add an Issue Type
The Issue Type field is required, but you must first add issue types before you can assign them. To add an issue type, click the Help Desk > Issue Types menu link. On the Issue Type Maintenance [Search/Add] page that opens, enter a short description of the new issue type and click Search. If it exists already, it appears in the Search Results list (click the arrow button in the Select column to view and edit the details). Otherwise, click Add Issue Type to add it.
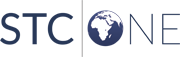
|