Provider Recruitment - Contacts Menu
There are four links in the Provider Recruitment and Tracking Contacts menu:
- Search/Add
- Mailing Labels
- Send Email
- IRMS Mailing Labels
Search for a Contact
To search for an existing contact, click the Contacts > Search/Add menu link. On the Contact Maintenance page that opens, enter the search criteria (optional) and click Search.
These are the available search fields on the Contact Maintenance page:
| Field | Description |
|
Organization (IRMS) |
To search for a contact associated with a specific organization (IRMS), select it from the drop-down list. If the user selected an organization after logging in, it is the default. |
|
Facility / Facility Group / Do Not Limit |
To search for a contact associated with a specific facility or facility group, select it from the corresponding drop-down list (after which the option is automatically selected) or select Do Not Limit (default). |
|
VFC PIN |
To search for a contact associated with a specific VFC PIN, select it from the drop-down list, after which the option is automatically selected. |
|
First Name |
To search for a contact with a specific first name, enter at least a few characters of the first name. |
|
Last Name |
To search for a contact with a specific last name, enter at least a few characters of the last name. |
If any contacts matching the search criteria are found, they appear in the Search Results list, which appears after the Search button is clicked. The following fields and buttons are displayed in the Search Results section:
| Field/Button | Description |
|
(select arrow button) |
Click this link to open the Contact Detail page with the contact information displayed. Authorized users can click Edit or Delete to perform those tasks. Click Back to return to the search results list. |
|
First Name |
The contact's first name. |
|
Last Name |
The contact's last name. |
Add a New Contact
To add a new contact, first conduct a search to make sure it does not already exist in the system. If the contact does not appear in the search results list, click Add Contact. The Edit Contact page opens. Enter the information for the contact and click Save. Click Cancel to exit the page without saving the changes. After adding the contact, it appears in the search results list.
The available fields and options on Edit Contact page are as follows:
| Field/Option | Description |
|
First Name |
Enter the contact's first name. This field is required. |
|
Last Name |
Enter the contact's last name. This field is required. |
|
Organization |
Select the contact's organization from the drop-down list. If the user selected an organization after logging in, it is the default organization. |
|
Facility |
If the contact is associated with a facility, select it from the drop-down list. |
|
Address |
Enter the first line of the contact's street address. |
|
Address 2 |
If applicable, enter the second line of the contact's street address. |
|
City |
Enter the contact's city. |
|
State |
Select the contact's state from the drop-down list. |
|
Zip |
Enter the contact's zip code. |
|
Phone |
Enter the contact's phone number. |
|
Fax |
Enter the contact's fax number. |
|
|
Enter the contact's email address. |
|
Include in Mailings |
Select Yes or No to indicate whether or not to include the contact in future mailings. |
Edit a Contact
To edit a contact, first conduct a search, then click the arrow button in the Select column for the contact in the search results list. Click Edit on the Edit Contact page, edit the details, and click Save.
Delete a Contact
To delete a contact, first conduct a search, then click the arrow button in the Select column for the contact in the search results list. Click Delete on the Edit Contact page, then click OK on the confirmation pop-up window.
Generate Mailing Labels
This option allows users to generate mailing labels for the contacts that are flagged to be included in mailings.
To generate mailing labels for contacts, click the Contacts > Mailing Labels menu link. On the Contact Mailing Labels page that opens, click Create Labels. A new browser tab or window opens with the mailing address for each contact (if no address was entered for a contact, only the contact's name appears). Use the browser's print feature to print the mailing labels. Close the browser tab or window when finished.
Send an Email
This option allows users to send an email to all contacts that are flagged to be included in mailings (and who have email addresses entered). To send an email to contacts, click the Contacts > Send Email menu link. Enter a subject and the body of the email message, attach a file if needed, and click Send Email to send the email to the contacts.
Generate Organization (IRMS) Mailing Labels
This option generates mailing labels for all eligible organizations. To generate the mailing labels, click the Contacts > IRMS Mailing Labels menu link. On the Organization (IRMS) Mailing Labels page that opens, select a recruiting status (required) and click Create Labels. The mailing labels open in a separate browser tab or window. Use the browser's print function to print the labels.
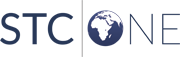
|