First Responder - Vaccinations Menu
The First Responder Vaccinations menu allows users to view, add, forecast, and summarize vaccination information. The menu has three links, all of which are only available after a patient/responder has been searched for and viewed:
- View/Add
- Forecast
- Summary
View/Add Vaccinations for a Responder
To view and/or add vaccinations for a responder/patient, first search for them (see the FR Responder Menu topic). After the patient/responder has been located, view their details by clicking on the arrow button next to their name in the search results list. Then click the Vaccinations > Search/Add menu link. The Vaccination View/Add page opens.
Smallpox and anthrax are the two key vaccinations for responders and are color-coded:
- Green indicates the responder is ready to respond
- Yellow indicates the responder is on-schedule with the vaccine series, but is not yet ready to respond
- Red indicates the responder has not yet started the vaccine series or is not on schedule with the series and is not ready to respond
The following fields are available on the Vaccination View/Add page:
| Field | Description |
|
Responder |
|
|
Name |
Displays the name of the responder/patient. |
|
Date of Birth |
Displays the responder's birthdate. |
|
Responder ID |
Displays the responder's ID number. |
|
Age |
Displays the patient's age. |
|
Vaccination View/Add |
|
|
Facility Where Vaccines (are) Documented |
Select the name of the facility where the shot administration took place. |
|
Double-click in any date field below to enter the default date |
Enter the date you want to be the default date in this field, then double-click in any vaccination date field to enter it into that field. |
|
Vaccine |
Lists the previously entered vaccines. To add a new vaccine, select it from the next available drop-down list in this column. |
|
(Dates) 1-6 |
Lists the dates the shots were given. To add a new vaccination, enter the date the shot was given in the appropriate dose number field for the vaccine. Note that more than one vaccination from the same vaccine family cannot be entered on the same date. A yellow date indicates a compromised vaccine; a blue date indicates the vaccine was given by the facility listed; a red X to the left of the date indicates the vaccine was given outside the ACIP schedule. An asterisk (*) to the right of the date indicates a shot that was not administered on the date it was entered; this denotes a historical vaccination. A pound sign (#) to the right of a date indicates an adverse reaction occurred. |
Add an Administered Vaccination
To add an administered vaccination, first verify that the facility is corrected. Next, either locate the vaccine in the list and double-click in the next dose number field or select a vaccine from the first available drop-down list and double-click in the first dose number field, then click the Add Administered button. The Vaccination Detail Add page opens. Enter the information as needed (at least the required fields in red) and click Add Records Now.
Note that after entering a smallpox vaccination, the row for smallpox is displayed in yellow to indicate that the responder is on track with the smallpox series.
Add a Historical Vaccination
Historical vaccinations are shots that are not administered by the facility or vaccinator entering the vaccination information. To add a historical vaccination, follow the instructions above, but click the Add Historical button instead.
Add a Contraindication
To document an adverse reaction to a given vaccination, click the Contraindications button. The Contraindications page opens with the Add Contraindication and Additional Disease Information sections open. Enter the information as needed (at least the required fields in red) and click Add Contraindications. See View/Add/Edit Vaccinations in the IWeb User Guide for more information.
Smallpox Take Responses
There are three possible Smallpox Take Responses:
- Smallpox Major Take - indicates the smallpox vaccination took
- Smallpox Equivocal Take - indicates it cannot be determined if the vaccination took
- Smallpox No Take - indicates the smallpox vaccination did not take
Adding Smallpox Take Responses is similar to adding vaccinations. On the Vaccination View/Add page, select the appropriate take response for the responder by selecting the checkbox to the left of the take response description.
Add Smallpox History
To add smallpox history, click the Add Smallpox History button. The Smallpox Vaccination Add page opens. Select the username from the drop-down list for the Documented By field, then select one of the smallpox options:
- Not Vaccinated/Unknown if Vaccinated
- Responder received vaccination in childhood
- Responder received vaccination in adulthood
- Responder received vaccination and remembers date (enter the date)
- Responder received vaccination and has a documented date (enter the date)
Click Add History Now when finished.
Forecast
The vaccination forecast feature is used to view the shots that are due for a specific responder, along with recommended dates. The vaccinations selected in the forecast settings determine which vaccines display in the responder's forecast. (See the Forecast Settings topic in the IWeb Administrator Guide.) This is a global setting and the same vaccinations display for every responder.
 If a contraindication is marked as permanent, the vaccine is no longer included in the responder's forecast. If a contraindication is marked as permanent, the vaccine is no longer included in the responder's forecast. |
There are two types of schedules: regular and accelerated. Based on the responder's existing vaccinations, the application automatically switches between the schedules to get the responder up to date as recommended by the CDC.
To view a responder's vaccination forecast, first search for the responder and view their demographics (click the arrow button in the search results' Select column), then click the Vaccinations > Forecast menu link. The Vaccination Forecast page opens for that responder/patient. The vaccinations may be color-coded as follows:
- Green - Responder is ready to respond
- Yellow - Responder is on schedule with the vaccine series, but is not ready to respond
- Red - Responder has not yet started the vaccine series or is not on schedule with the series and is not ready to respond
For more information, see the Vaccination Forecasts topic in the IWeb User Guide.
Summary
The vaccination summary feature groups vaccinations by vaccine family and is used to view a vaccination series' completion. Example: DTaP/DTP/DT/Td. It can also be used as a printable report for a responder's vaccinations. Of note, the summary can appear on the Vaccination Forecast page instead (a state-configurable option).
To view a responder's vaccination summary, first search for the responder and view their demographics (click the arrow button in the search results' Select column), then click the Vaccinations > Summary menu link. The Vaccination Summary page opens for that responder/patient.
For more information, see the Vaccination Summary topic in the IWeb User Guide.
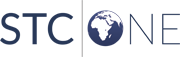
|