First Responder - Responder Menu
The First Responder module's Responder menu has three options, two of which are not available until after you conduct a responder search:
- Search/Add (for users with View privileges, the link is Search)
- Search Results
- Demographics
 Patient may be used interchangeably with Responder. Patient may be used interchangeably with Responder. |
General Information about Responder Records
The information below relates to responder records in general.
Record Contents
Public information is community information and can be viewed by every user access type excluding Vendor View. Private information is confidential information and can only be viewed by the "owner," excluding Registry View and Vendor View. However, authorized users only have access to view private information for responders that originate within their organization.
Only Organization (IRMS) Client and Facility Client users can add and modify responders.
A responder record is comprised of two major areas:
- Demographics (public and private)
- Vaccinations (public and private)
Both of these areas contain public and private data/fields. The table below details which demographic fields are private and which are public:
| Field | Public/Private | Field | Public/Private |
|
Response Professional |
|||
| First Name |
Public |
Race | Private |
| Middle Name |
Public |
Ethnicity | Private |
| Last Name |
Public |
Language | Private |
| Suffix |
Public |
Sex | Public |
| Birth Date |
Public |
Inactive | Public |
| SSN |
Private |
Age | Public |
|
Home Address |
|||
| Street |
Private |
District/Region | Private |
| City |
Private |
County/Parish | Private |
| State |
Private |
Zip Code | Private |
| Phone Number |
Private |
Private | |
|
Additional Contact Information |
|||
| Work Phone |
Private |
Employer | Public |
| Work Extension |
Private |
Work Street | Public |
| Cellular Phone |
Private |
Work City | Public |
| Pager |
Private |
Work State | Public |
| Secondary Email |
Private |
Work Zip Code | Public |
|
Other Info |
|||
| Occupation |
Public |
Allergies/Comments | Private |
| Next Appointment Date |
Private |
||
|
Record Info |
|||
| Responder ID |
Private |
Organization Owner | Private |
| Entry Date |
Public |
Last Update Date | Public |
|
Vaccinations - All users see each vaccination, regardless of ownership |
|||
| Vaccine |
Public |
Date Administered | Public |
| Historical |
Public |
Manufacturer | Private |
| Lot Number |
Private |
Lot Facility | Private |
| Vaccinator |
Public |
Facility | Public |
| Anatomical Site |
Private |
VFC Status | Private |
| Adverse Reaction |
Private |
District/Region | Private |
| Dates of VIS Publications |
Public |
Date VIS Forms Given | Public |
Ownership of Responder Records
Ownership of a responder record is initially set up by the administrator specifically for an organization. Records can be owned by an organization, a primary care facility, or a primary care physician. When a facility or physician is the owner of a record, the "owner" is actually a combination of the organization/facility or organization/physician.
After initial setup, ownership is determined/updated by the values entered or modified in the organization, primary care facility, or primary care physician fields on the demographics page, or when an administered vaccination is added by an entity that is allowed to own records (for example, does not have ownership blocked).
Ownership Restrictions
Depending on how a user's state is configured, it may be appropriate to block ownership for entities such as schools, emergency rooms, and specialized clinic that do not handle any patient management, such as reminder/recall.
The vaccination date is used to determine ownership over the registry entry date.
 If the Do not take ownership of this record option is selected on the responder demographic edit page or on the Vaccination View/Add page, the ownership of the patient record remains with the previous owning organization and is not changed to the organization adding the vaccination(s). If the Do not take ownership of this record option is selected on the responder demographic edit page or on the Vaccination View/Add page, the ownership of the patient record remains with the previous owning organization and is not changed to the organization adding the vaccination(s). |
Search for a Responder
You can use wildcard characters when searching for a responder. The wildcard characters (% and _) differences are:
- Percent (%) - Useful when you are unsure how a name is spelled. The percent sign is used to indicate multiple letters. (Example: Use Jan% in the First Name field and click Search to locate all first names that begin with Jan.)
- Underscore (_) - Useful when you are unsure how a name is spelled, but know it is a single letter. (Example: If you do not know whether the first name is Diane or Diana, enter Dian_ in the First Name field.)
Do not use wildcard characters when using initials in the First Name or Last Name fields, or when using the Birth Date field.
To conduct a simple search for a responder, click the Responder > Search/Add menu link. On the Response Professional Search page that opens, enter information in at least the required fields and click Search. To conduct an advanced search, select either the Edit/View Only or Add/Edit/View advances search option, select the other related options to search for, enter any necessary information, and click Search again. For more information about conducting advance searches, see the Search for Patients topic in the IWeb User Guide.
The available search criteria fields for the simple search are as follows:
| Field/Option | Description |
|
First Name |
To search for a patient with a specific first name, enter it (or enter % instead). This field is required. |
|
Middle Name |
To search for a patient with a specific middle name, enter it. |
|
Last Name |
To search for a patient with a specific last name, enter it (or enter % instead). This field is required. |
|
Birth Date |
Enter the patient's birthdate. This field is required. |
|
SSN |
To search for a patient with a specific Social Security Number, enter it. |
|
Smallpox PVN |
To search for a patient with a specific smallpox Patient Vaccination Number (PVN), enter it. |
|
Responder ID |
To search for a patient with a specific responder ID, enter it. |
|
Street |
To search for a patient with a specific street address, select either PO Box or Street and enter the information. |
|
City |
To search for patients within a specific city, enter it. |
|
State |
To search for patients within a specific state, enter it. |
|
Zip Code |
To search for patients within a specific zip code, enter it. |
|
Phone Number |
To search for a patient with a specific phone number, enter it. |
The search results appear in the Search Results section of the page, with the following fields and buttons. To narrow the number of results, enter more search criteria and click Search again. To increase the number of search results, enter fewer search criteria and click Search again.
| Field/Button | Description |
|
(arrow button) |
Click this button to view the patient details. Authorized users can click Edit to update the patient's details. |
|
First Name |
The patient's first name. |
|
Middle Name |
The patient's middle name. |
|
Last Name |
The patient's last name. |
|
Birth Date |
The patient's birth date. |
Add a New Responder
To add a new patient/responder, first conduct a search to make sure they do not already exist in the system, then click the Add Responder button located at the bottom right of the Search Results list. Enter at least the required information and click Submit.
For information about the available fields and options, see the Add/Edit Patient Records topic in the IWeb User Guide.
After a new responder is added, additional fields are available:
| Field | Description |
|
Event Readiness |
|
|
Event |
The name of the event the responder is ready to respond to. |
|
Vaccinated |
Yes or No, indicating whether or not the responder has been vaccinated for the event. |
|
Eligibility |
Yes or No, indicating whether or not the responder is eligible to participate in the event. |
Edit a Responder
To edit an existing patient/responder, first conduct a search, then click the arrow button in the Select column for that responder in the search results list. On the responder demographics page that opens, click the Edit button. Make the changes as necessary and click Submit.
For information about the available fields and options, see the Add/Edit Patient Records topic in the IWeb User Guide.
Redisplay Search Results
After conducting a search for responders, you can return to the search results by clicking the Responder > Search Results menu link. The results are displayed for the last search you conducted.
Redisplay Responder Demographics
After you search for and view a patient/responder's details, you can return to that page by click in the Responder > Demographics menu link. The details for the last responder you viewed are displayed.
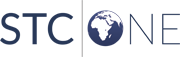
|