First Responder - Settings Menu
The First Responder Settings menu provides a way to set up defaults to expedite data entry by automatically populating drop-down menus and fields. There are two links in the Settings menu:
- Personal Settings
- Forecast Settings
Also see the Personal Settings chapter and the Forecast Settings topic in the IWeb Administrator Guide for additional information.
Personal Settings
Personal settings are used when adding new patients, to save time by automatically populating some of the patient fields. The two categories of personal default settings are Patient and User Preferences. These personal setting defaults automatically populate fields on the Patient Demographics and Vaccinations pages. To access the personal default settings, click the Settings > Personal menu link, which opens the Personal Settings page.
Most sections on the Personal Settings page have a Click to Update or Click to Add link next to the section header title, and other sections have Update, Delete, and/or Enable/Disable links. Use these links to access the fields to add or update information.
Update Responder Defaults
To update the personal settings for responder defaults, click the Click to Update link. The Responder Defaults Update page opens. Select or enter the information and click Update. Click Reset to clear the fields and start over, or click Cancel to exit the page without saving any changes. Once the changes are saved, the fields with values automatically populate those values in the fields as defaults on responder-related pages.
The available fields on this page are as follows:
|
Field |
Description |
|
Language |
Select a default language from the drop-down list. If no language is selected, English is used. |
|
City |
Enter the default city. |
|
State |
Select the default state from the drop-down list. |
|
County/Parish or Borough/Census Area |
Select the default county/parish or borough/census area from the drop-down list. |
|
Zip Code |
Enter the default zip code. |
|
Phone Area Code |
Enter the default area code. |
|
District/Region |
Enter the default district or region. |
Vaccination Defaults
To update the personal settings for vaccination defaults, click the Click to Update link. The Vaccination Defaults Update page opens. Select or enter the information and click Update. Click Reset to clear the fields and start over, or click Cancel to exit the page without saving any changes. Once the changes are saved, the fields with values automatically populate those values in the fields as defaults on vaccination-related pages.
The available fields on this page are as follows:
|
Field |
Description |
|
Vaccinator |
Select the default vaccinator from the drop-down list. Note that an administrator must enter vaccinators in order for this list to contain values for selection. |
|
Facility |
Select the default facility from the drop-down list. |
Anatomical Injection Site Defaults
You can add new anatomical injection site defaults or update or delete existing ones. To add a new anatomical injection site default, click the Click to Add link. To update an existing one, locate it in the list and click the Update link. To delete an existing anatomical injection site default, locate it in the list and click the Delete link.
When adding or updating an anatomical injection site default, the following fields and options are available on the Anatomical Injection Site Defaults Add/Update page. Select or enter the information and click Save or Update. Click Reset to clear the fields and start over, or click Cancel to exit the page without saving any changes.
|
Field/Option |
Description |
|
Vaccine Description |
Select a vaccine description from the drop-down list. This field is required. |
|
Anatomical Injection Site |
Select a default anatomical injection site for this vaccine from the drop-down list. |
|
Anatomical Route |
Select a default anatomical route for this vaccine from the drop-down list. This field is required. |
|
Age Range |
Select an age range and enter the values (if applicable). This field is required. The options are:
|
Lot Defaults
You can add new lot defaults or update or delete existing ones. To add a new lot default, click the Click to Add link. To update an existing lot default, locate it in the list and click the Update link. To delete an existing lot default, locate it in the list and click the Delete link.
When adding or updating a lot default, the following fields and options are available on the Lot Defaults Add/Update page. Select or enter the information and click Add/Update. Click Reset to clear the fields and start over, or click Cancel to exit the page without saving any changes.
|
Field |
Description |
|
Vaccine Description |
Select the vaccine description from the drop-down list. This field is required. |
|
Manufacturer |
Click in the field (or on Click to Select) and select the default vaccine manufacturer from the pop-up window. This field is required. |
|
Lot Number |
Click in the field and select the default lot number from the pop-up window. This field is required. |
|
Lot Facility |
Click in the field and select the default facility from the pop-up window. This field is required. |
VIS Publication Date Defaults
You can add new VIS publication date defaults or update or delete existing ones. To add a new VIS publication date default, click the Click to Add link. To update an existing VIS publication date default, locate it in the list and click the Update link. To delete an existing one, locate it in the list and click the Delete link.
When adding or updating a VIS publication date default, the following fields and options are available on the VIS Publication Date Defaults Add/Update page. Select or enter the information and click Add/Update. Click Reset to clear the fields and start over, or click Cancel to exit the page without saving any changes.
|
Field |
Description |
|
Vaccine Description |
Select the vaccine description from the drop-down list. This field is required. |
|
Publication Date 1-4 |
Enter up to four default VIS publication date defaults. |
Preferences
For any feature listed in the Preferences section, you can enable or disable the defaults. For example, you can enable or disable the automatic city, state, zip code, and county defaults established by your administrator.
To enable or disable defaults for a preference, locate it in the list and click the Enable/Disable link. The status changes each time you click the link (Enabled or Disabled).
Forecast Settings
Use the Forecast Settings (Settings > Forecast) to select which vaccine families to include in forecasts, and to set the maximum patient age for that vaccine family.
To include a vaccine family in the forecasts, select the checkbox for that vaccine family in the Include column. To set a maximum patient age (optional), enter an age number in the textbox and then select Days, Weeks, Months, or Years in the drop-down list.
When you are finished, click the Save button. To cancel without saving, simply click a menu link on the left or click Back.
 CAUTION: Remember to save your changes! If you click on a link in the menu before saving your changes, the changes are lost. CAUTION: Remember to save your changes! If you click on a link in the menu before saving your changes, the changes are lost. |
If an error occurs, the error message appears in red at the top of the screen.
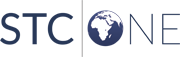
|