First Responder - Reminder/Recall Menu
The First Responder Reminder/Recall menu is used when users need to notify responders about upcoming or past due vaccinations. Note that the Administration > Settings > Properties > First Responder/Mass Immunizations > Hide Reminder/Recall in MI option must be disabled in order for the Reminder/Recall link to appear on the menu. See the First Responder/Mass Immunizations Properties topic in the IWeb Administrator Guide for more information about the option.
Use the reminder/recall feature to produce any of the following:
- Response Professional Listing (Reminder/Recall Responder Recall Group Listing)
- Mailing Labels (requires Avery label #5160; prints in PDF format)
- Auto Dialer (Phone List)
- Postcards (requires Avery 8387 card stock)
Each of these displays in a browser tab or window and can be printed using the browser's print function.
Run Reminder/Recall
To run the reminder/recall feature, click the Reminder/Recall menu link. The Reminder/Recall page opens. Select the report criteria and click Run Reminder/Recall. Note it might take a few minutes to run the report. Click Reset to reset the parameters to what they were before you began changing them; click Clear to clear all of the fields and start over; click Back to go to the Reports page.
The fields and options available on the Reminder/Recall page are as follows:
| Field/Option | Description |
|
Preview and Select Patients |
Select this option to preview and edit the final list of responders. |
|
Due Date Timeframe (From/Through) |
To run the reminder/recall report for a certain time frame, such as 3 Months or More Past Due or Due in 2 Months or Less, select the time frame from the drop-down list. To use a date range instead, select Custom from the list and enter the from and through dates in mm/dd/yyyy format. |
|
Limit Reminder/Recall Group By |
|
|
Response Team Type |
Select the response team type:
|
|
Employer |
To run the report for a specific response professional's employer, select the name from the drop-down list (after which the option is automatically selected). |
|
Physician |
To run the report for a specific physician vaccinator, select the name from the drop-down list. Note that this person may or may not be the vaccinator/take reader. After a name is selected, the option is automatically selected. |
|
Occupation |
To run the report for a specific occupation (for response professionals), select it from the list (after which the option is automatically selected). |
|
State |
To run the report for a specific state, select it from the drop-down list (after which the option is automatically selected). |
|
County/Parish |
To run the report for a specific county or parish, select it from the drop-down list (after which the option is automatically selected). |
|
Zip Code |
To run the report for a specific zip code, enter it (after which the option is automatically selected). |
|
District/Region |
To run the report for a specific district or region, enter it (after which the option is automatically selected). |
|
Appointment Date |
To run the report for a specific appointment date range, enter the from and through dates for the range (after which the option is automatically selected). Note that a responder record is only included in the report if an appointment date is recorded on their demographic record and it falls within the date range. |
|
Vaccine Families and Optional Needed Dose Number |
To run the report for one or more specific vaccines, select them from the list. If applicable, enter a specific dose number. To remove a vaccine from the report, deselect it in the list. |
|
Vaccinations / Take Readings / Vaccinations/Take Readings |
Optionally, select Vaccinations, Take Readings, or Vaccination/Take Readings (both). |
Eventually, a pop-up window appears and lists the number of response professionals found that meet the criteria. Click OK to close the window. The Reminder/Recall Output Select page opens with the search criteria and any special information regarding setup needed for the printer. Select the type of output you want. All of the items first display in a browser tab or window; use the browser's print feature to print or save the data. Make sure to configure the printer to not print headers or footers.
Although not used in exactly the same manner, more information can be found in the Reminder/Recall chapter in the IWeb User Guide.
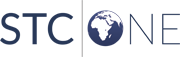
|