VacMan Vaccine Settings
This option is an interface to set up vaccine settings for the VACMAN database management system. It allows providers to submit vaccine inventory information to their state registry. Users must have the Vaccine Ordering Management permission in order to use this option.
A vaccine does not appear as available on an order if it is not defined on the VacMan Vaccine Settings, even if it is included in the Order Set.
To access this option, click the Administration > Settings > VacMan Vaccine Settings link. The VacMan Vaccine Search page opens. Enter the Vaccine Name and/or select a Status (both fields are optional), then click Search. The search results appear in a list with the following fields. Click Add Row to add additional vaccine settings or edit the current settings if needed; click Save when finished.
 If there are two rows for the same vaccine in the VacMan Vaccine Settings and they have different manufacturers, include the manufacturer name in the VacMan description. Also, if more than one vaccine of the same type is selected (i.e., two DTaPs) as the default, an error message appears stating that only one default record can be selected. Additionally, the list of vaccines is predefined based on values in VACMAN. If a vaccine is not used in the state, it can be deleted from the list and added later if needed. If there are two rows for the same vaccine in the VacMan Vaccine Settings and they have different manufacturers, include the manufacturer name in the VacMan description. Also, if more than one vaccine of the same type is selected (i.e., two DTaPs) as the default, an error message appears stating that only one default record can be selected. Additionally, the list of vaccines is predefined based on values in VACMAN. If a vaccine is not used in the state, it can be deleted from the list and added later if needed. |
| Field | Description |
|
ASIIS Vaccine Code |
The ASIIS vaccine code for the vaccine. For new vaccine settings, select it from the drop-down list. |
|
VACMAN Vaccine Code |
The VACMAN vaccine code. |
|
Description |
The vaccine description. Note that when the Allow Ordering Choice option is set to List or Drop-Down, this is the description that appears for the vaccines on the ordering pages. If you want manufacturers to appear on the ordering page descriptions, you must enter the manufacturer name in this field. |
|
Maker |
The vaccine manufacturer. |
|
PKG Size |
The vaccine package size. |
|
Vials? |
If selected, the vaccine is in a vial. |
|
Cost |
The price of the vaccine. |
|
Contract |
The contract number. |
|
NDC Number |
The unique NDC number. This is a character field and not validated for format. However, the correct format is 5-4-2. For example, an NDC that previously read 49281-008-10 now reads 49281-0008-10. |
|
State Purchase Order |
The purchase order for the state's use. |
|
Ordering Intention |
The intention of the vaccine order. Select the intention from the drop-down list. Examples: Adult, Pediatric. |
|
Inactive |
Select this option to inactivate the vaccine. |
|
Delete |
Select this option to delete the vaccine when the Save button is clicked. |
|
Funding Source |
The vaccine's funding method. |
Prepare for an Import
The following is a summary of the steps needed to prepare for an import:
- Verify that all NDC numbers (NDCNO) in the import file are defined for your vaccines.
- Verify that the Maker matches the Manufacturer in the file.
- Verify that the VACMAN Vaccine Code matches the vaccine name in the file. Note that the VACMAN Vaccine Code and Maker are informational and do not prevent the file from importing if they don't exactly match.
- Verify that an order exists for an Organization (IRMS) or Organization/Facility with the PIN in the file.
- Verify that the order contains the vaccines in the file.
- Verify that the order date on the order matches the order date in the file.
- Go to Administration > Settings > Properties > Vaccine Management and verify that the setting for the McKesson File Format option matches the actual CSV file format:
- Open the CSV file in a text editor.
- Verify that the date formats match. For example, McKesson is currently using yyyyMMdd - does it match?
- Verify that the list of fields is correct. (You can also open the file in Excel or look at the header line). For example: yyyyMMdd-VFCPIN, NOTUSED, ORDERDATE, NOTUSED, MAKER, NDCNUMBER, LOT, EXPIRY, NOTUSED, NOTUSED, SHIPPEDQTY, NOTUSED, TRACKING, SHIPPEDDATE, NOTUSED, NOTUSED.
- Go to Orders/Transfers and import the VACMAN report. Browse for the file.
- Select the McKesson option and click Import.
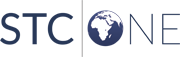
|