Provider Mapping
When Medicaid or other third parties (including Health Plans) that receive data from actual providers load data into the registry, the patients and vaccinations may not appear under the correct owner. This is likely to happen for paper data entry providers or for providers who do not provide exports but still want to use the registry for reminder/recall.
The mapping option for Organizations (IRMS) and Facilities is a state-configurable option that assists in record-matching.
The third party should be set up as a non-owner in the registry.
The following scenarios attempt to explain the ownership factors when Medicaid data is loaded:
| Scenario | Record | Record Exists in Registry | Ownership | Result |
|
1 |
Patient |
YES | Provider | Works Correctly |
|
|
Vaccination |
YES | Provider | Works Correctly |
|
2 |
Patient |
YES | Provider | Shot is owned by Medicaid |
|
|
Vaccination |
NO | Non-Owner | Shot is owned by Medicaid |
|
3 |
Patient |
NO | Non-Owner | Patient not owned |
|
|
Vaccination |
NO | Non-Owner | Patient not owned |
When defining mappings between an Organization (IRMS) and Facility, any Organization/Facility combination can be mapped. However, the incoming combinations must be unique. The Facility value can also be NULL.
The ability to change vaccination ownership (and, therefore, patient ownership) is based on Organization (IRMS)/Facility mappings.
 Changing the vaccination ownership automatically updates the patient ownership when deduplication is run. If the patient without a vaccination is located, the ownership is not updated, however. Changing the vaccination ownership automatically updates the patient ownership when deduplication is run. If the patient without a vaccination is located, the ownership is not updated, however. |
The new mappings set a registry-wide flag to enable or disable the updating of ownership. Of note:
- This is enabled for the entire registry rather than individually loaded to handle the cases where the patients are in manual deduplication. The ownership cannot be updated until the manual deduplication is completed. By setting the flag at the registry level, the process can occur automatically.
- Only Organizations (IRMSes) in the Organization/Facility mapping table are affected.
- The flag can be enabled or disabled from the IWeb Administration > Settings > Provider Mapping link.
- When the flag is set to Yes, the vaccinations are automatically reloaded into the Organization (IRMS)/Facility from the mappings table.
- This retains the history because the original Medicaid record is still in the database (reserve tables), but a newer Organization (IRMS)-specific record overrides it.
- Patient ownership changes automatically when the record is reloaded.
The change in patient and vaccination ownership makes the patients available to the provider for reporting, reminder/recall, and CASA purposes.
This option should only be used in cases when the mapped facility is the facility that sent the loading Organization (IRMS)/Facility (such as Medicaid) the original data. If the provider is receiving additional data that they did not originally provide to Medicaid, there are confidentiality and privacy issues.
To configure the provider mapping options, click the Administration > Settings > Provider Mapping link. The Edit Provider Mapping page opens. Select the information for the fields (each drop-down list populates based on the previous selection) and click Save when finished. (The Save button appears after the Destination Organization (IRMS) is selected.)
The fields on this page are as follows:
| Field | Description |
|
Incoming Organization (IRMS) |
Select the incoming Organization (IRMS) from the drop-down list. |
|
Incoming Facility |
Select the incoming Facility from the drop-down list. |
|
Destination Organization (IRMS) |
Select the destination Organization (IRMS) from the drop-down list. |
|
Destination Facility |
If applicable, select the destination Facility from the drop-down list. |
After Save is clicked, the provider mapping appears in the list in the Current Provider Mappings section. To update a mapping, click the arrow button in the Select column for the mapping. The Edit Provider Mapping information at the top of the page displays the current provider mapping settings. Update the fields as necessary and click Save, or click Delete to delete that mapping.
Mapping Incoming Batch Data (DTT or HL7)
Based in the mapping for incoming batch data, the data that comes in from a mapped Organization (IRMS) is split into the feed's constituent Organizations and Facilities. This occurs during the nightly deduplication process, to ensure that the split takes place regardless of the type of batch data received from the IWeb or PHC Hub applications.
It is assumed that the hub Organization (IRMS) has control over the data sent to the registry. In other words, the hub cannot act as a blind pass-through, merely consolidating messages that were sent from the source Organizations/Facilities. This is important because if an Organization (IRMS) is allowed to pass HL7 data messages into the registry via the hub feed, it could provide the wrong Facility ID in the message, thus violating data privacy and writing data into an Organization (IRMS) other than its own.
It is also assumed that the user has the HL7 permission and access to the registry.
Mapping must be performed in the Settings > HL7 Upload Settings for individual facilities.
Below is an example of HL7 upload code mapping settings:
<code-value-map>
<table id="FACILITY">
<import value="CERNER 2 FACILITY" code="SIISCLIENT201" />
<import value="CERNER 1 FACILITY" code="SIISCLIENT200" />
</table>
</code-value-map>
The CERNER 2 FACILITY is the facility under the hub. It should be mapped to the end destination facility on the Provider Mapping page. Essentially, there are two areas that must be mapped before the functionality works as intended. Follow the setup and steps below to better understand and test the process.
Setup
- On Administration > Settings > Properties > Patient Settings, enable (select) the Allow Patient Reserve Update from Provider Mapping option.
- Enable (select) the Process provider mappings option under Administration > Settings > Properties > Deduplication > Events included in recurring deduplication.
- Create the hub Organization (IRMS) and Facilities. One Facility within the hub Organization (IRMS) should be created for each Organization (IRMS)/Facility combination that the hub feed will contain. Map them with Provider Mapping.
- Create a user that is assigned to the hub Organization (IRMS) and map the Facilities on the Settings > HL7 Uploads page.
- Import the HL7 message with the hub Facilities in the message with lots that were previously created.
- Run deduplication.
- Check the "real" Facilities to verify that the patient is now in the correct Facility and the lots from the "real" Facilities have been decremented.
Steps
- Click the Administration > Settings > Provider Mapping link. The Provider Mapping page opens.
- Select the Incoming Organization (IRMS), which is the hub Organization (IRMS), and the hub Facility (created above).
- Select the Destination Organization (IRMS) and Facility from the drop-down lists and click Save. The Current Provider Mappings section displays the incoming and destination mapping.
- Click the Imports > HL7 Realtime link, then click on the HL7 Realtime Server Address link (URL).
- Copy/paste or enter the message to import.
- Change the Facility information in the message to match the Facilities created above. The Facility in the message should be the hub Facility, not the end destination Facility.
- Click the Administration > Deduplication > Run Deduplication link.
- Click the Run button on the Run Deduplication page. Deduplication runs for the entire registry.
- Access the end destination Facility and search for patients and lots from the message. Make sure the patients are owned by the correct Facility and the lots are decremented from the end Facility, not the hub.
|
PROMPT 'H33_PROCESS_PROVIDER MAPPING' |
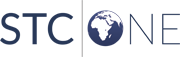
|