Organization (IRMS)/Facility Merges
This option allows administrators with the Registry Settings permission to merge facilities to a specific Organization (IRMS). Adding a new facility is not required in most cases. However, there is one scenario in which a new facility should be added:
If a set of facilities is currently defined in the registry under a separate Organization (IRMS) and the facilities are being merged under one umbrella Organization (IRMS) for the whole organization, perform the following steps before merging:
- Verify that the umbrella Organization (IRMS) contains a facility for the IRMS/Facility combination being eliminated.
- If a facility does not exist under the new Organization (IRMS), create a facility.
- Proceed with merging the facility following the steps listed below.
- If the user is an IRMS Client or View level and uses the Merge Facilities option, they will remain at that permission level. However, if the user is a Facility Client or View level and they are merging to an IRMS Only level without a facility, their access level will change to an IRMS level, since the user is not assigned to a facility.
To access this option, click the Administration > Settings > Organization (IRMS)/Facility Merges link. The Organization (IRMS) / Facility Merge page opens. Enter the required information and click Evaluate Changes. Note that if the Organization (IRMS) has facilities, both the Organization (IRMS) level and each facility must be merged.
The fields on this page are as follows:
| Field | Description |
|
Eliminate |
|
|
Organization (IRMS) |
Select the Organization (IRMS) to be eliminated from the drop-down list. |
|
Facility / Do Not Limit |
Either select a specific Facility to be eliminate from the drop-down list, or leave the default as Do Not Limit to include all of the Facilities within the Organization (IRMS). |
|
Merge to |
|
|
Organization (IRMS) |
Select the Organization (IRMS) to merge to from the drop-down list. |
|
Facility / Do Not Limit |
Either select a specific Facility to merge to from the drop-down list, or leave the default as Do Not Limit. |
 If the provider site being eliminated provides data through a DTT or HL7 import, the merge should be evaluated to determine what impact it will have on the provider import. DTT and HL7 settings are not automatically transferred during the merge, so they must be manually recreated in the new provider site. If the provider site being eliminated provides data through a DTT or HL7 import, the merge should be evaluated to determine what impact it will have on the provider import. DTT and HL7 settings are not automatically transferred during the merge, so they must be manually recreated in the new provider site. |
If a facility is not selected to be eliminated, a confirmation dialog box appears. Click OK to continue without selecting a facility.
After the Evaluate Changes button is clicked, the Lot Conflicts for Active Lots page opens, listing any potential conflicts. The number of patients, vaccinations, lots and users that will be merged are listed at the top of the page. Review the patient and vaccination counts to make sure the results are logical. Copy the lot conflicts (if any) to another file or print the page so that the lots for the Organization (IRMS)/Facility being eliminated can be inactivated via the Lot Numbers - Reconciliation option.
Click on the Reconciliation option. The Reconcile Inventory page opens. Click the Inactive checkbox for all lots on the Lot Conflict list and then click the Save button.
Return to the Organization (IRMS) / Facility Merge page (Administration > Settings > Organization (IRMS)/Facility Merges). Reselect the same Organizations (IRMS) and Facilities and click Evaluate Changes again. Make sure the lot conflicts list is empty, again review the patient and vaccination counts to make sure the results are logical, and click Merge. A message appears at the top of the page stating that a merge job has been scheduled. The job can be monitored on the Current Jobs page (click Job Queue on the menu).
Once the job has completed, contact the provider and have them reconcile their inventory in the merged-to (kept) Organization (IRMS)/Facility.
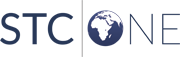
|