Vaccine Management Properties
Authorized users can access the Vaccine Management properties by clicking on the Administration > Settings > Properties link, then clicking on the Vaccine Management category heading.
 If Single Sign-On (SSO) and the VOMS stand-alone application are enabled, this section is entitled Provider Agreement and Pandemic Agreement and only a few of the options listed below are available in the section. If Single Sign-On (SSO) and the VOMS stand-alone application are enabled, this section is entitled Provider Agreement and Pandemic Agreement and only a few of the options listed below are available in the section. |
To configure the settings, enable (select) or disable (deselect) the options, enter any required information, and click Save at the bottom of the page. Changes affect users the next time they log in to the application or module.
Click Reset to erase new or updated entries and reset them as they were after the last submit was done.
The options and fields on this page are as follows:
| Option/Field | Description | |
|
Add Quantities Rejected During Receipt to Inventory |
Select this option to add rejected inventory quantities received to the provider's inventory regardless of the rejection reason. (Note that if SSO and the stand-alone VOMS application are enabled, this option is now located in VOMS.)
|
|
|
Add/Update Physician from Provider Agreement |
Select this option to allow users to add or update physicians from the Provider Agreement page. |
|
|
Allow Email of Return Shipping Label |
Select this option to allow the return shipping label to be emailed. (Note that if SSO and the stand-alone VOMS application are enabled, this option is now located in VOMS.) |
|
|
Allow Local Order Approval |
Select this option to allow authorized users to approve local orders. (Note that if SSO and the stand-alone VOMS application are enabled, this option is now located in VOMS.)
|
|
|
Allow Only Registry Clients to Inactivate Lots |
Select this option to require only Registry Client users can inactivate lots. (Note that if SSO and the stand-alone VOMS application are enabled, this option is now located in VOMS.) |
|
|
Allow Open Transfers |
Select this option to allow open transfers. (Note that if SSO and the stand-alone VOMS application are enabled, this option is now located in VOMS.) |
|
|
Allow only one brand selection per vaccine |
Select this option to require users to select only one brand per vaccine for the registry. This option can also be set at the Organization (IRMS)/Facility level, which overrides this setting. (Note that if SSO and the stand-alone VOMS application are enabled, this option is now located in VOMS.) |
|
|
Custom Order Set Name Regular Expression |
Enter the regular expression for this field. Default is ^STATE SUPLIED \d({3}$ (Note that if SSO and the stand-alone VOMS application are enabled, this option is now located in VOMS.)
|
|
|
Days Between Required Physical Inventory |
Enter a numeric value to represent the required number of days before physical inventory is conducted. This option is used when the Require Physical Inventory option is enabled. These two options indicate whether the Reconciliation page automatically appears before the order is placed. (Note that if SSO and the stand-alone VOMS application are enabled, this option is now located in VOMS.) |
|
|
Display Accountability Report Links on Order |
Select this option to enable the Accountability reports to appear on the Create Order header. (Note that if SSO and the stand-alone VOMS application are enabled, this option is now located in VOMS.) The following report buttons appear when this option is enabled:
|
|
|
Display PPD Entry Fields on Invoice |
Select this option to enable the PPD fields to display on the invoice. Invoices are used for depot-based orders only. |
|
|
Display Partial Quantity Column on Receipt |
Select this option to enable the Partial Quantity column to display upon receiving an order. (Note that if SSO and the stand-alone VOMS application are enabled, this option is now located in VOMS.) |
|
|
Do Not Allow Facility Client to add new inventory using "Lot number - Search/Add" |
Select this option to prevent Registry Client users from adding new inventory from the Lot Number - Search/Add pages. (Note that if SSO and the stand-alone VOMS application are enabled, this option is now located in VOMS.) |
|
|
Do Not Allow VFC PIN Entry for Organization (IRMS) |
Select this option to disable the VFC PIN entry field on the Organization (IRMS) Maintenance page. All other fields that require a VFC PIN, such as Allow Online Orders, Allow Vaccine Returns, and Allow Vaccine Transfers, are also disabled. All pre-existing values for VFC PIN on the Organization (IRMS) Maintenance page are visible, but read-only. This is a solution for states that run inventory at the Organization (IRMS) level. |
|
|
Do not allow change of Provider Agreement Address |
Select this option to prevent users from changing the address on Provider Agreements. |
|
|
Enable Automatic Messaging |
Select this option to enable a message to be sent (email, message, or both) to the ordering Organization (IRMS) or Facility when the local or state approver has created an order on their behalf. If sending an email, a shipping address must exist for the receiving Organization (IRMS) or Facility. |
|
|
Enable Custom order set for Date Range |
Enter the From and To dates to allow users to create a custom order set using this date range. The Orders/Transfers > Modify Order Set link should be available to users for the specific time period. See Modify Order Set for more information. (Note that if SSO and the stand-alone VOMS application are enabled, this option is now located in VOMS.) |
|
|
Enable Custom order set for PIN Range |
Select the From and To PINs from the drop-down lists to allow a custom order set to be created for this specific PIN range. See Modify Order Set for more information. (Note that if SSO and the stand-alone VOMS application are enabled, this option is now located in VOMS.) |
|
|
Enable Editing of Contact Name on the Order Screens |
Select this option to allow users to edit the contract name on the Order pages. (Note that if SSO and the stand-alone VOMS application are enabled, this option is now located in VOMS.) |
|
|
Enable Frozen Vaccine Certification for Provider Enrollment |
Select this option to enable the Frozen Vaccine Certificate button to appear during Provider Enrollment. |
|
|
Enable Pandemic Provider Agreement Features |
Select this option to enable the Allow Pandemic Provider Agreements option to appear on the Organization (IRMS) and Facility Maintenance pages, and to allow access to various Pandemic Vaccine Provider functions in the application. |
|
|
Allow Providers to fill out Pandemic Enrollment Forms |
Select this option to allow providers to fill out and submit pandemic enrollment forms. |
|
|
Allow Providers to sign Pandemic Provider Agreement |
Select this option to allow providers to sign their pandemic provider agreements. |
|
|
Enable Provider Agreement Features |
Select this option to enable the Allow Provider Agreements option to appear on the Organization (IRMS) and Facility Maintenance pages. When enabled, Organizations (IRMS) and Facilities can submit a Provider Agreement from the Home page, which is available without logging in. The approving option appears under the Orders/Transfers menu. |
|
|
Enable Limit Number of Providers |
Select this option to to limit the number of providers that can be added during the provider agreement process. |
|
|
Enable Provider Agreement Practice Profile Auto Population |
Select this option to allow auto-population of fields on the Provider Agreement Practice Profile page. |
|
|
Enable Provider Agreements Auto Expiration |
Select this option to allow the auto-expiration feature for Provider Agreements. |
|
|
Enable Provider Enrollment Link |
Select this option to enable the Provider Enrollment link to appear on the Home page. |
|
|
Provider Enrollment Link Campaign Name |
Enter the name of the campaign that should appear in the provider's enrollment link on the Home page. |
|
|
Provider Enrollment Link Targeted Disease Name |
Enter the name of the targeted disease to appear within the Introduction/Instructions page once a provider clicks the Enrollment link. |
|
|
Provider Enrollment Email Address |
Enter the email address to use for Provider Enrollments. |
|
|
Provider Enrollment Fax Number |
Enter a fax number to use for Provider Enrollments. |
|
|
Provider Enrollment Health Department |
Enter the name of the Health Department to use with Provider Enrollments. |
|
|
Provider Enrollment Mailing Address |
Enter the mailing address for Provider Enrollments. |
|
|
Provider Enrollment Phone Number |
Enter the phone number for Provider Enrollments. |
|
|
Enable Track Funding Source at Public/Private Only |
Select this option to limit funding sources to public and private only. (Note that if SSO and the stand-alone VOMS application are enabled, this option is now located in VOMS.) |
|
|
Enable Vaccine Advertisement |
Select this option to enable advertisement of vaccines. (Note that if SSO and the stand-alone VOMS application are enabled, this option is now located in VOMS.) |
|
|
Hide Recommended Quantity |
Select this option to prevent the Recommended Quantity column from appearing in Vaccine Management (Create Order and Approve Order). This may assist in slow response times by increasing performance. (Note that if SSO and the stand-alone VOMS application are enabled, this option is now located in VOMS.) |
|
|
Limit Organization (IRMS) and Facilities to Receive Transfer |
(Note that if SSO and the stand-alone VOMS application are enabled, this option is now located in VOMS.) Select this option to allow the Click here to select Receiving Organizations (IRMS)/Facilities link on the Organization (IRMS) and Facility Maintenance Edit/Update pages. This link is located directly below the Allow Vaccine Transfers option. Once the link is clicked, the Select Receiving Transfer Facilities page appears so that the provider can select which Organizations (IRMS)/Facilities can receive vaccine transfers. This option works with the Allow Vaccine Transfers option on the Organization (IRMS) and Facility Maintenance pages. |
|
|
McKesson File Format |
Enter the format used specifically for the McKesson file. (Note that if SSO and the stand-alone VOMS application are enabled, this option is now located in VOMS.) The default format is displayed. Note that the McKesson file has a prefix on the VFC PIN numbers that is not used by the registry. Therefore, the file might have WAA171002 as a PIN, for example, but it would be defined as 171002 in the registry (without the three-letter prefix). If entered, spaces are ignored.
|
|
|
Move Rejected Shipment to In-Transit |
Select this option to allow stock to be removed from inventory or reconciled out to be available for return when the current rejection reasons of Wasted and disposed or Not properly stored are selected. (Note that if SSO and the stand-alone VOMS application are enabled, this option is now located in VOMS.) The Reason for Rejecting a Shipment is defined in the lookup settings and can be modified. The edit option for this lookup is disabled when the Move Rejected Shipment to In-Transit option is enabled. When the option is disabled, the defined lookup is still active. When this option is enabled, the process for the rejected orders changes. When the orders are in the shipped status, and when the provider goes to receive the order, the drop-down list for Reason for Rejecting changes to include the following:
|
|
|
Order Threshold Percent |
Enter a numeric value to represent the order threshold percentage. This defines the percentage that differs from the order quantity and the recommended quantity before an approval warning is generated. For example, if the recommended quantity is 100 and the threshold percent is 10, an order of 105 does not need special approval, but one for 115 does. (Note that if SSO and the stand-alone VOMS application are enabled, this option is now located in VOMS.) |
|
|
Ordering Frequency |
Select the provider's ordering frequency and timing from the drop-down list. (Note that if SSO and the stand-alone VOMS application are enabled, this option is now located in VOMS.) Examples:
If the Organization (IRMS) or Facility does not have an ordering frequency set, the ordering frequency is derived from this registry setting. If there is an Organization (IRMS) or Facility setting, it overrides this registry setting. If the provider orders more frequently than their configured ordering frequency, when the user clicks Submit, a dialog box appears stating, Your order is outside the assigned order frequency. Your LHJ will have to approve this exception. Select an Exception Comment from the drop-down list and click "Submit" to place this order. |
|
|
Provider Agreement Instructions URL |
Enter the URL address for Provider Agreement instructions. |
|
|
Provider Agreement Thank You Message |
Enter the thank you message to be used after a user submits a Provider Agreement. |
|
|
Require Cold Chain Reporting Before Ordering |
Select this option to have the Edit Temperature page appear before the Create Order page when the user places an order and there are empty field values for temperature(s) between the date of the order and the last day of the ordering frequency or the last order submitted date, whichever is earlier. (Note that if SSO and the stand-alone VOMS application are enabled, this option is now located in VOMS.) For example:
If this option and the Require Inventory Reconciliation before Ordering option are both enabled, Cold Chain appears first, then the Reconciliation page appears. Based on this option, there is no need to have an exception reason for no Cold Chain reporting because all users are forced to report. Either a temperature is required for each cold storage unit, or the option must be enabled that the Facility is closed before an order can be placed. The time of the temperature recording can be different for each cold storage unit, but can only vary by just a few minutes. The following are acceptable temperature ranges:
Any temperature entered outside of this range is considered as too warm or too cold. Temperature range is validated when the cursor moves from each textbox. After entering all temperatures and clicking Save, a warning message displays if any temperature entry is out of range. However, the temperatures are saved. An error message is also displayed on the Create Order page if any temperature textboxes are left blank. Note that the required field validation and error message appear only when this option is enabled. |
|
|
Require Inventory Reconciliation Before Ordering |
Select this option to require a physical inventory before placing an order. The Reconciliation page automatically displays when the Create Order button is clicked. This option works with the Days Required Between Physical Inventory option and only displays the Reconciliation page if the days since the last reconciliation exceeds the days defined. If this option and the Require Cold Chain Reporting option are both enabled, the Cold Chain page appears first and then the Reconciliation page. (Note that if SSO and the stand-alone VOMS application are enabled, this option is now located in VOMS.) |
|
|
Require Order Quantity |
Select this option to require an order quantity be entered on the Create Order page in the Order Details section, making Order Quantity a required field. This also means that the Approve Order page does not show the Optionally Add Vaccines section. (When this option is disabled, all vaccines that do not have a quantity appear; when this option is enabled, all vaccines have a quantity.) Only vaccines with a quantity greater than 0 are exported for the Send to VACMAN file. (Note that if SSO and the stand-alone VOMS application are enabled, this option is now located in VOMS.) |
|
|
Require Transfer Approval |
Select this option to require transfers be approved prior to transferring. Transfer approval goes to the local approver if the Organization (IRMS) or registry is configured for local approvals. (Note that if SSO and the stand-alone VOMS application are enabled, this option is now located in VOMS.)
|
|
|
Require Unique NDC Number on Product Settings |
Select this option to require the user to have a unique NDC number on the VacMan Vaccine Settings page. (Note that if SSO and the stand-alone VOMS application are enabled, this option is now located in VOMS.) |
|
|
Restrict Provider Agreements to Approvers |
Select this option to restrict Provider Agreements to Approvers only. |
|
|
Restrict Public Lot Creation |
Select this option to restrict the ability to create public lots. (Note that if SSO and the stand-alone VOMS application are enabled, this option is now located in VOMS.) |
|
|
Show Additional Shipping Times |
Select this option to show additional shipping times to allow for closure during lunch hours. |
|
|
Shipping Invoice Expiration Date (Alaska) |
Select this option to allow the vaccine's expiration date to display/print on the Vaccine Shipping Invoice report. (Note that if SSO and the stand-alone VOMS application are enabled, this option is now located in VOMS.) |
|
|
Shipping Invoice PPD Lot Number (Alaska) |
Select this option to allow the vaccine's PPD to display/print on the Vaccine Shipping Invoice report. (Note that if SSO and the stand-alone VOMS application are enabled, this option is now located in VOMS.) |
|
|
Track Inventory as In-Transit |
Select this option to allow the inventory to be tracked as in-transit. (Note that if SSO and the stand-alone VOMS application are enabled, this option is now located in VOMS.) The following occurs:
The same logic applies for transfers and vaccine returns. If Assign Lot Numbers on Order Approval is not enabled and Track Inventory as In-Transit is enabled, in-transit tracking only applies to transfers. For order inventory to go in-transit, the depot system must be used, not the McKesson system. The Lot Number Summary and Doses Administered vs. Doses Distributed reports display an in-transit column when this option is enabled.
|
|
|
VOMS Grantee Code |
Enter a code to represent the Vaccine Order Management System's grantee code. (Note that if SSO and the stand-alone VOMS application are enabled, this option is now located in VOMS.) |
|
|
VTrckS File Format |
Indicates the VTrckS file format for the export. (Note that if SSO and the stand-alone VOMS application are enabled, this option is now located in VOMS.) |
|
|
VTrckS Version |
Enter the VTrckS version number. (Note that if SSO and the stand-alone VOMS application are enabled, this option is now located in VOMS.) |
|
|
Vaccine Coordinator Training URL |
Enter the URL for the Vaccine Coordinator training address. |
|
|
Vaccine Return Adjustment Notification Introduction Text |
Enter the text to be displayed on the Vaccine Return Adjustment Notification report. (Note that if SSO and the stand-alone VOMS application are enabled, this option is now located in VOMS.) |
|
|
Wastage Threshold Percent |
Enter a numeric value to represent the threshold percent to be used for wastage. (Note that if SSO and the stand-alone VOMS application are enabled, this option is now located in VOMS.) |
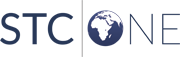
|